こんにちは、みんくです。
オリジナルのLINEスタンプを作ってみたいけど、なんとなくハードルが高いなと感じていて諦めてしまっている方も多いのではないでしょうか。実はLINEスタンプって有料のお絵かきソフトがなくても簡単に作ることができるんです!
この記事ではiPadで無料のお絵かきアプリを使ってLINEスタンプを作成し、審査〜販売までのHow toをまとめています。なにから手をつけていいかわからない方や、とりあえず一度作ってみたい方、是非参考にしてみてください!
準備するもの
- パソコン、iPad、iPhone、スマホなど
- LINE ID

私は普段iPadとApple Pencilを使っています。
ペンはApple Pencilじゃなくても互換性のあるものでもOK!
今回はiPadとApple Pencilを使ったLINEスタンプの作成方法を記載しています。
手順1:イラスト作成用のアプリケーションをインストール
LINEスタンプを手書きで作成したい場合はお絵かきアプリの使用がオススメです。基本的に無料で使用できるアプリですが、一部の機能は有料で使えない場合もあります。ですが、高度な編集機能を使わなくても十分なクオリティの作品を作ることが可能ですので、まずは無料で使ってみて物足りなく感じてきたら有料版に切り替える方法が良いでしょう。私のオススメは以下の2点です。
- CLIP STUDIO PAINT
- アイビスペイントX

普段、私はアイビスペイントを使用してLINEスタンプを作成しています。
カスタムペンなど有料機能がありますが広告を視聴すれば18時間無料で使用することが可能です。18時間経過した後も再度広告を視聴すれば引き続き使用できます。
手順2:イラストを早速描いてみる
インストールが完了したら、早速描いてみましょう!デジタルペンを使ったことがない人は、まずは描きごこちや操作方法に慣れる必要があります。ペンがつるつる滑ってしまって描きづらかったり画面への傷が気になる場合は、お絵かきに特化したフィルムがあるのでそちらを画面に貼ってから描くことをオススメします!
LINEスタンプ用のキャンバスを作成する
LINEスタンプにはサイズ制限があるため注意が必要です。イラストのサイズが規定サイズより大きくても自動的に縮小してくれますが、文字を使用している場合は縮小によって見えづらくなってしまったり、線などが細くなり思っていたイメージと異なったスタンプに出来上がってしまう恐れがあります。その為、キャンバスサイズは初めからLINEスタンプの大きさに合わせて設定しましょう。LINEクリエイターズマーケットには以下のガイドラインがあります。
| 画像種類 | サイズ |
|---|---|
| メイン画像 | 横240px × 縦240px |
| スタンプ画像 | 横370px × 縦320px(最大) |
| トークルームタブ画像 | 横96px × 縦74px |
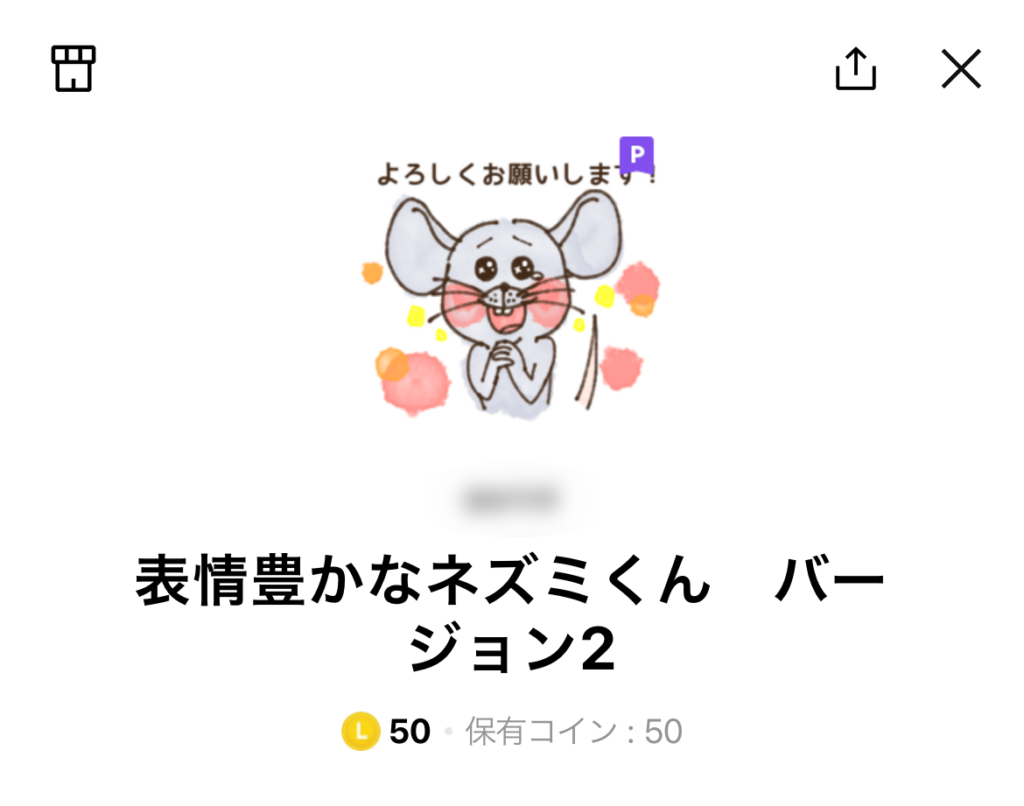
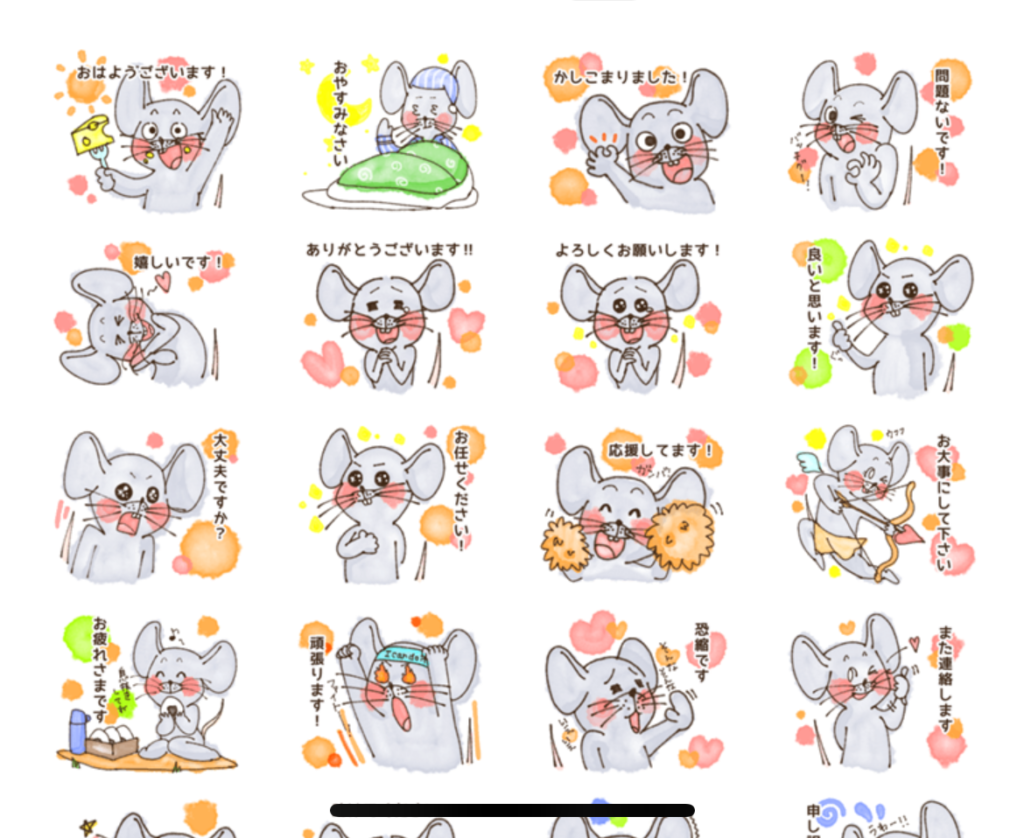
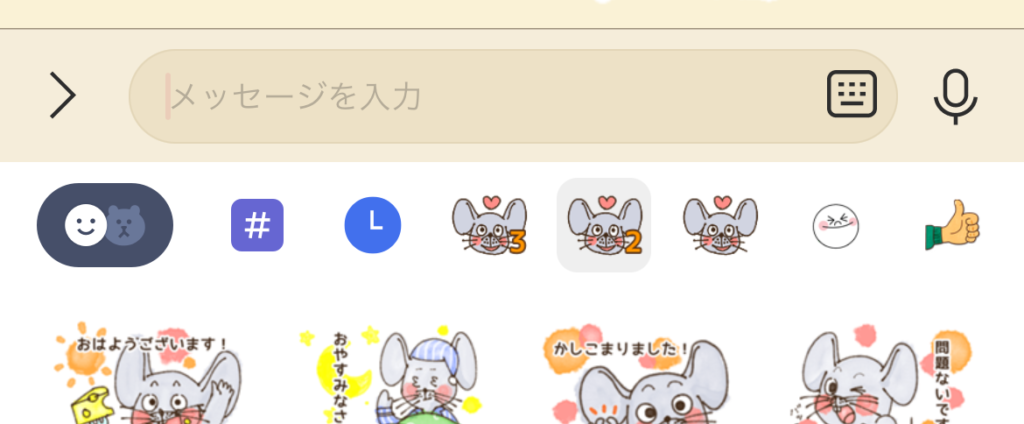
現在、クリエイターズスタンプは静止画スタンプ以外に、アニメーションスタンプ、カスタムスタンプ、メッセージスタンプなど合計7種類のスタンプが作成できます。
今回は一番簡単な静止画のスタンプを作成していきます。
アイビスペイントを起動し、マイギャラリーをタップします。まだイラストを描いたことがない場合はマイギャラリーが空っぽの状態です。画面の上側のリボンにある「+」をタップし、新規キャンバスを作成します。アイビスペイントにはLINEスタンプ用のキャンバス設定が用意されているのでそれをタップします。メイン画像やタブ画像のキャンバスは自分で数値を入力し作成しましょう。
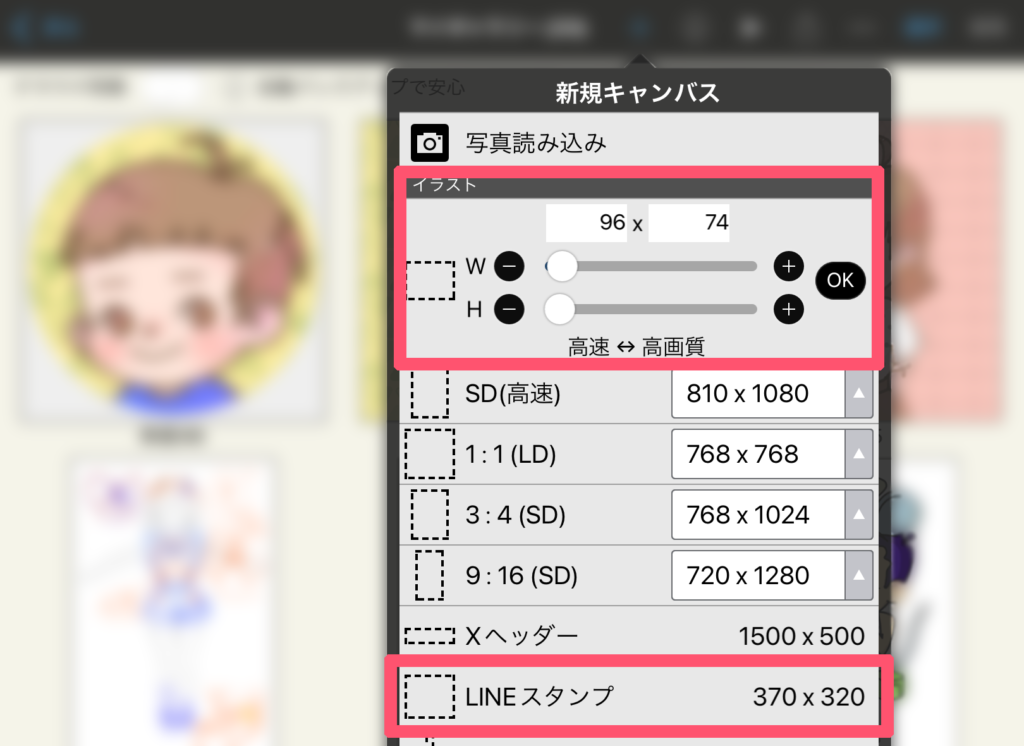
スタンプを8個以上描く
LINEスタンプは最小8個から販売が可能です。一般的には24〜32個までのものが多いと思いますが、まずは8個アイディアを出してみましょう。クリエイターズマーケットのガイドラインには推奨するスタンプとして以下の記載があります。
推奨しないNGなスタンプとして、日常会話で使用しにくいもの(例:物体、景色など)、視認性が悪いもの(例:横長な画像や8頭身キャラクターの全身など)、スタンプ全体のバランスを著しく欠いているもの(例:単色ばかりのもの、単なる数字の羅列など)、これ以外に公序良俗に反するもの、未成年者の飲酒喫煙を想起するもの、性的表現、暴力的表現、ナショナリズムを煽るもの、があります。
OK

NG

クオリティアップの為に:スタンプに白フチをつける
描いたイラストをそのままスタンプにしても特に問題はありませんが、スタンプのクオリティをアップさせる為に白フチをつけてみましょう。LINEのトークルーム背景色によってはスタンプと背景が同化してしまい見えづらくなってしまう恐れがあるため、それを防ぐ為に白フチをつけることを推奨します。せっかく時間をかけて作ったスタンプが「見えづらい」という理由だけで使われないのはとても残念です。フチの色は白でなくても構いませんし、アウトラインのしっかりしているイラストはフチをつけなくても問題はありません。



フチをつける場合は画面左側のツールバーでフィルターをタップします。
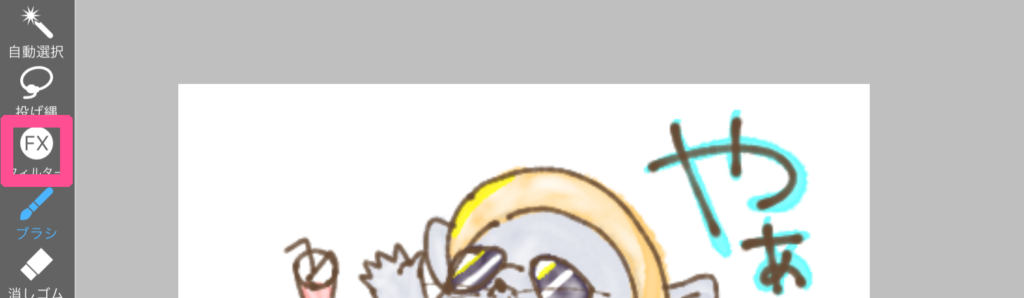
画面下にフィルターメニューが出てくるので、「ふちどり(両側)」をタップするとイラストに赤いフチが作成されます。
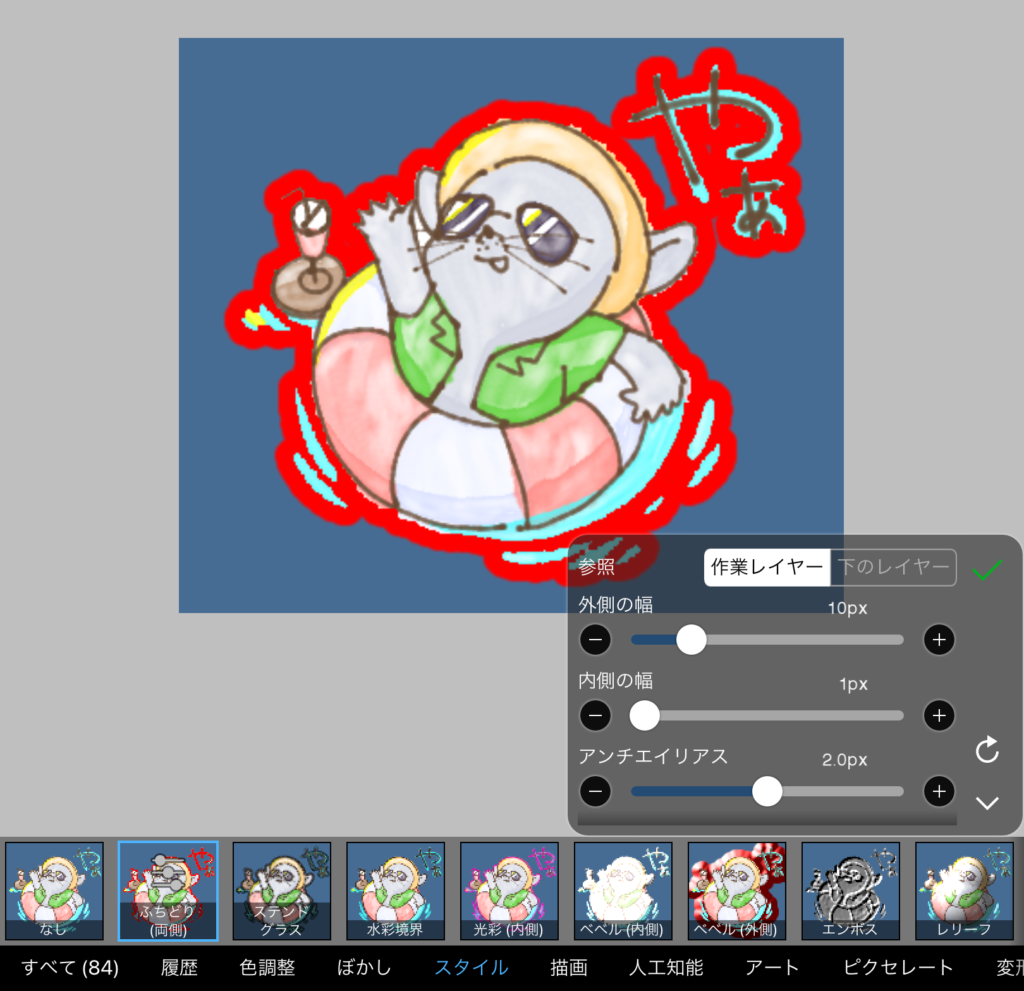
画面右下のふちどりのオプションを上にスクロールするとふちどりの色を変更することができます。(実は使い始めの頃このふちどりの色設定が探せず苦労しました笑)
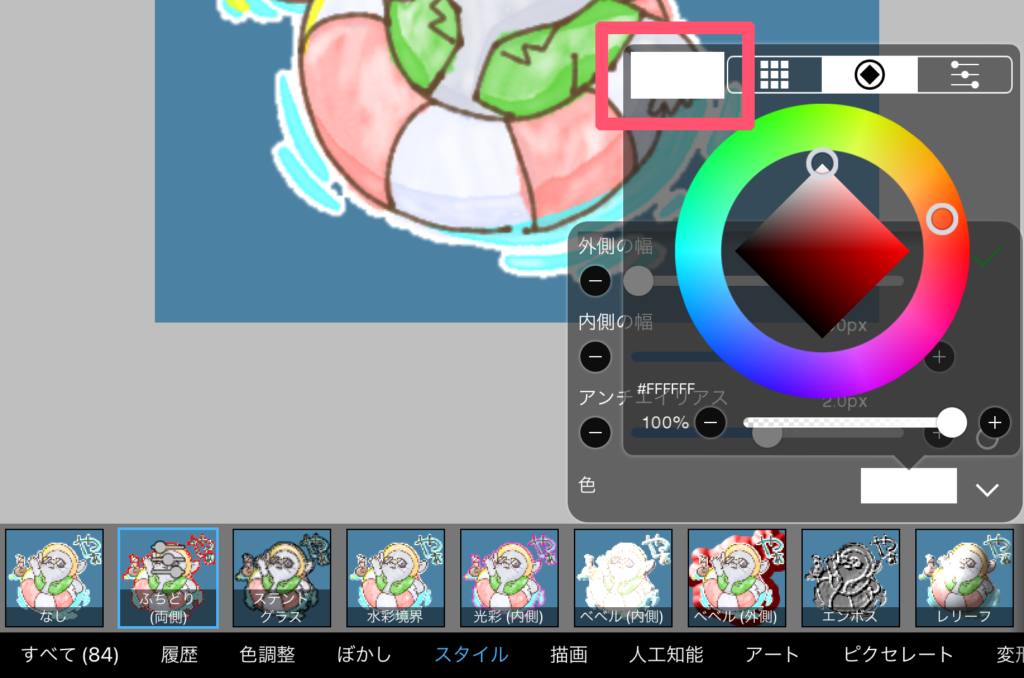
オプションのメーターを調節してふちどりを好みの太さに変更することも可能です。「外側の幅」でふちどりの太さを設定します。「内側の幅」はイラストとふちどりの隙間を埋めるために1pxくらいに設定しておくと良いでしょう。あまり高いpx数にするとイラストに干渉してしまうので注意。一番下の「アンチエイリアス」はふちどりの鮮明さを調節することができます。今回は外側の幅を10px、アンチエイリアスは2pxで設定しました。
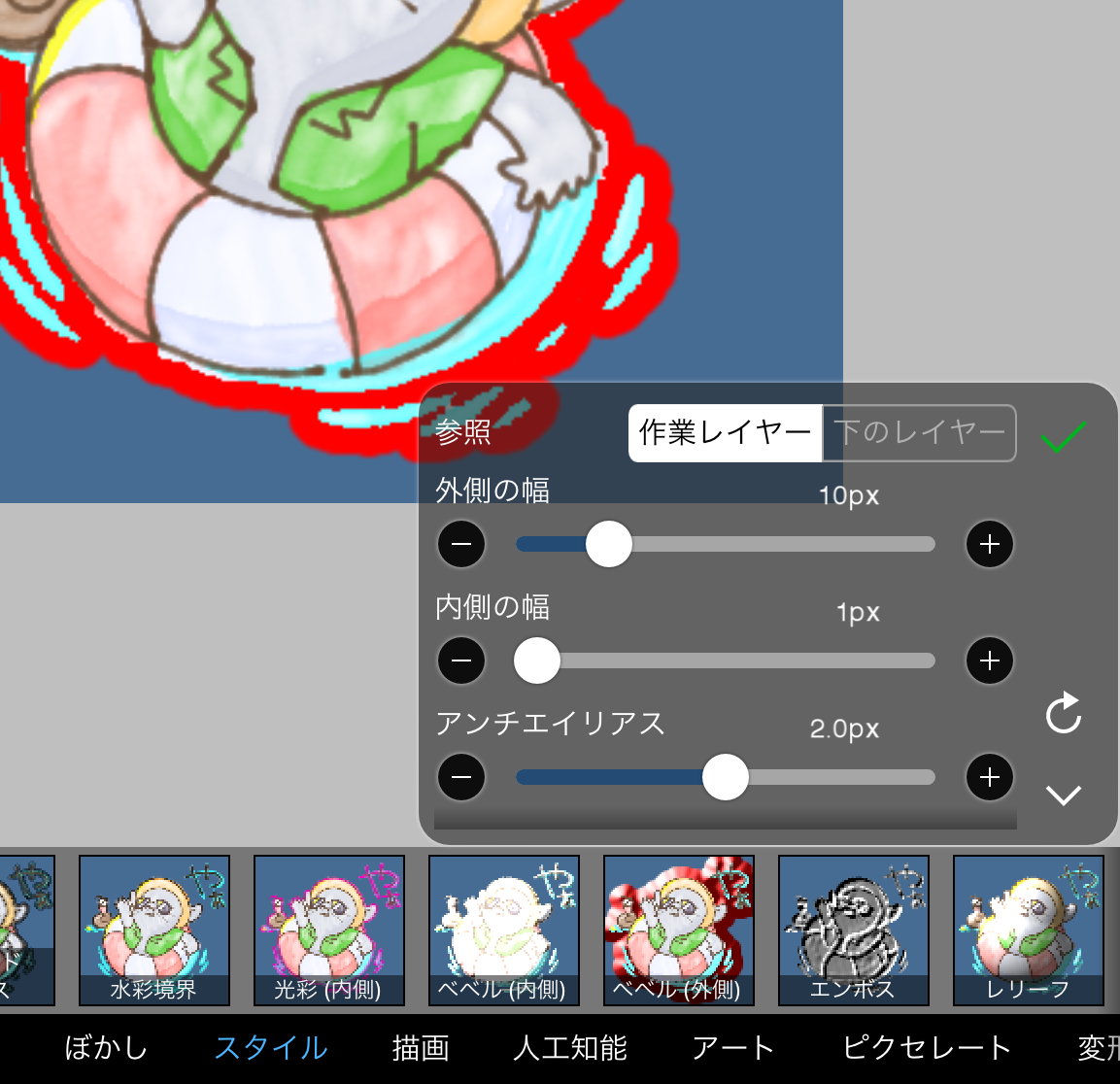
白の塗り忘れと水彩画風や半透明のイラストの注意点
イラストを描く際には背景色を白で描くことが多いと思うので、白いパーツの塗り忘れをしてしまう場合があります。また、水彩画風のイラストをスタンプにした場合は、画像が透けてしまっていないか確認が必要です。
クリエイターズマーケットのガイドラインには、LINEスタンプはPNG形式で作成し、背景は透明にするよう記載があります。その為、水彩画風のイラストや透明度の高いイラストはLINEのトークルームの背景が透けて見えてしまう恐れがある為注意が必要です。


塗り忘れやイラストの透けは、レイヤーメニューから背景を白以外にすることで簡単に確認することができます。レイヤーメニューの「背景」にある一番左側の四角をタップし、カラーピッカーから背景色を設定します。このときイラストの色味と反対の色味を選択するとよりわかりやすいです。
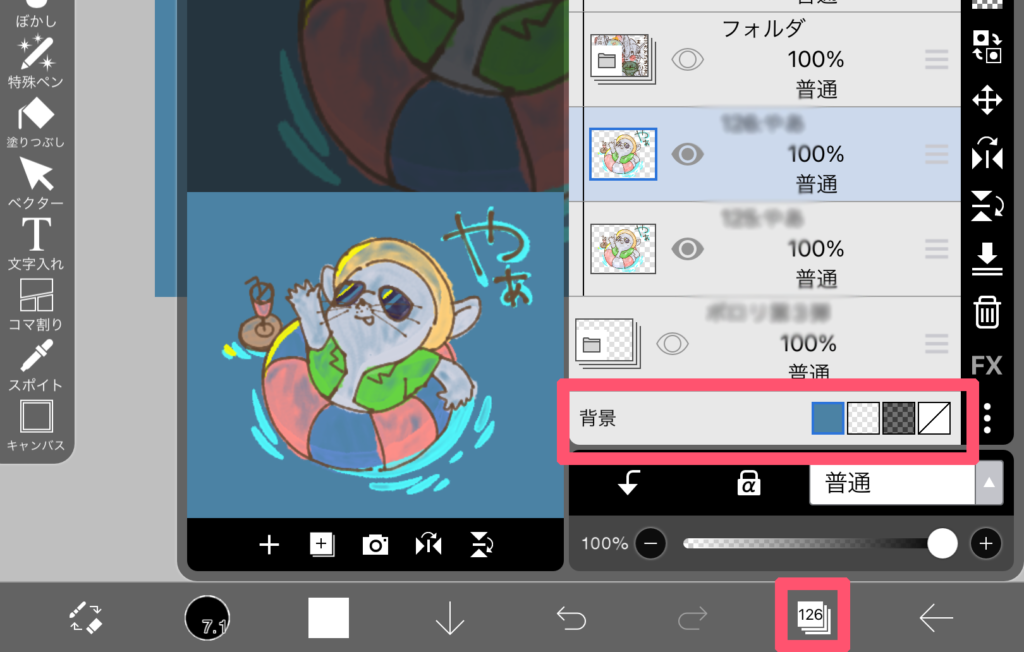
アイビスペイントではふちどり機能を使えば簡単に背景に白を追加することが可能です。
スタンプにしたいイラストを複製し、下側にできたレイヤーを選択→ふちどりを設定します。このとき、ふちどり設定の「内側の幅」を最大にします。
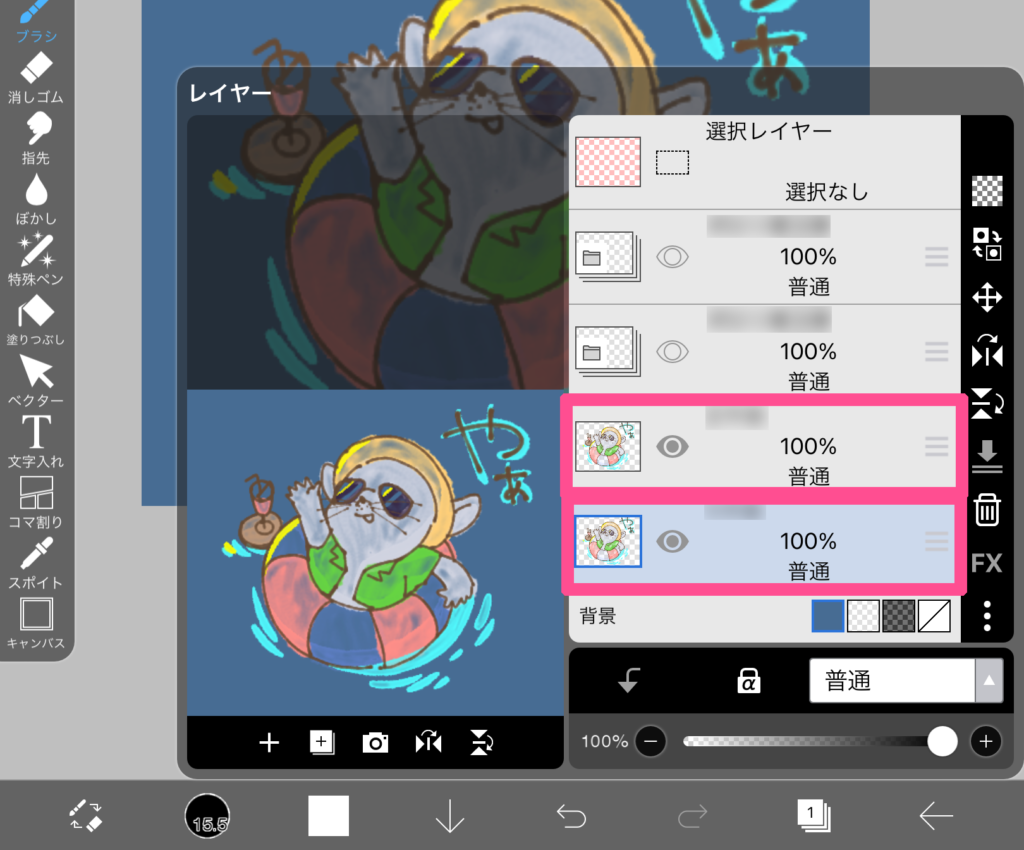
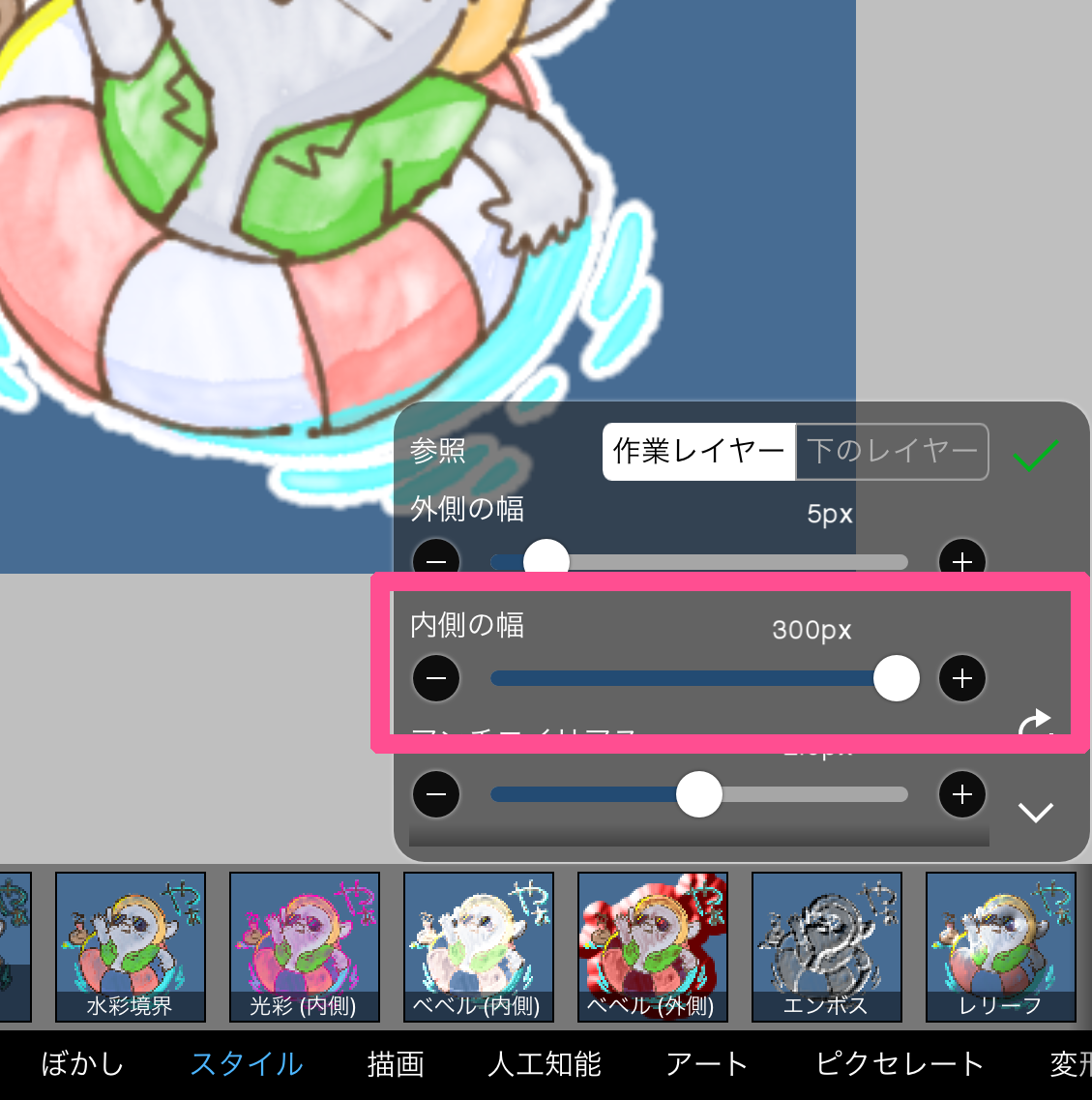
するとイラストの内側にふちどりが作成されるので、イラストの後ろにのみ白背景を追加することができました。
上のレイヤーを非表示にし、ふちどり画像を確認してみます。部分的に穴が空いている場合があるので、その場合はブラシツールを使って穴を埋めてあげましょう。
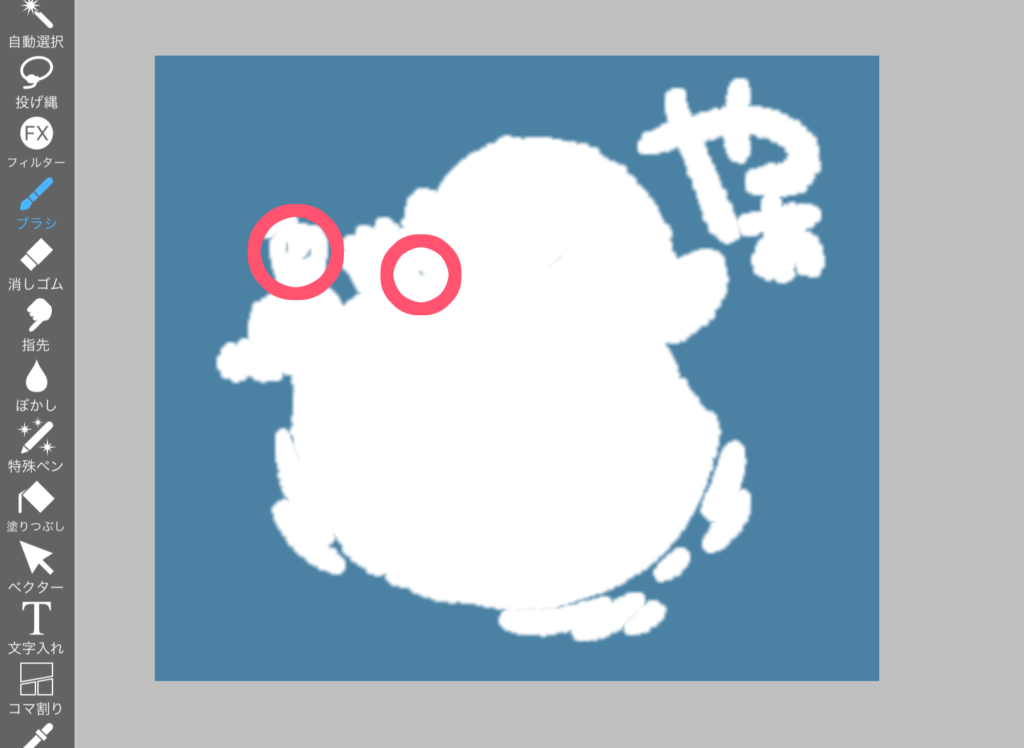
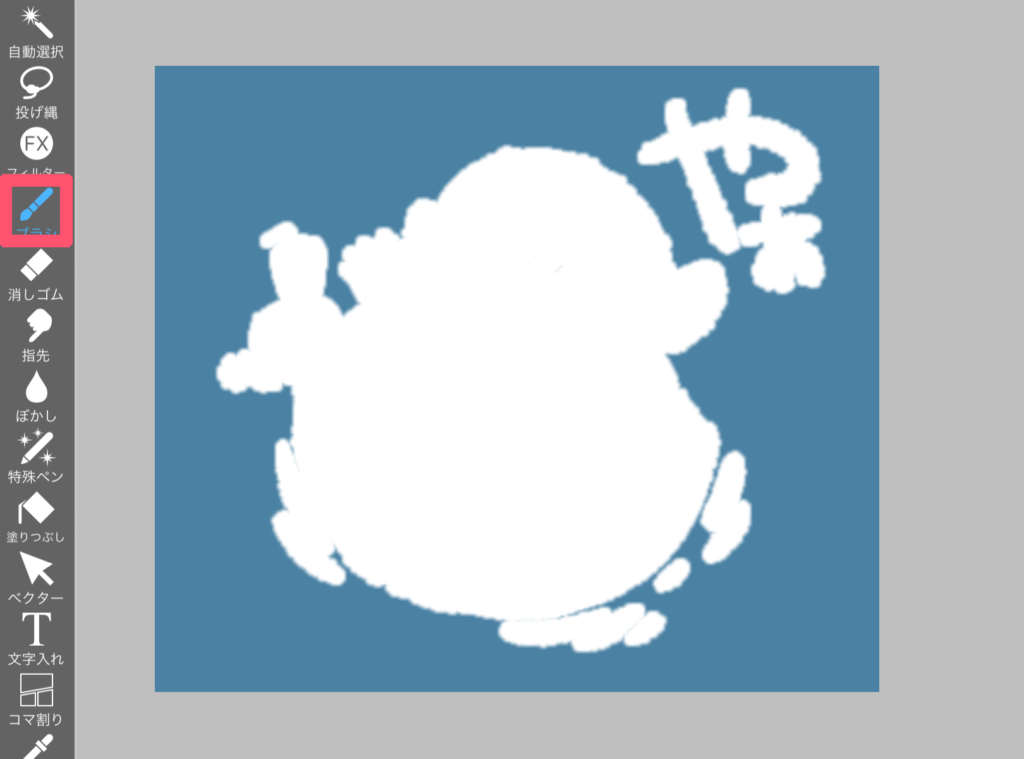
穴が埋まったら上側のレイヤーを表示し、仕上がりを確認してみましょう。
問題なければ、レイヤーメニューから背景を透明にします。ここを忘れるとスタンプが全て四角の背景付きになってしまうので忘れずに透明を選択しましょう。
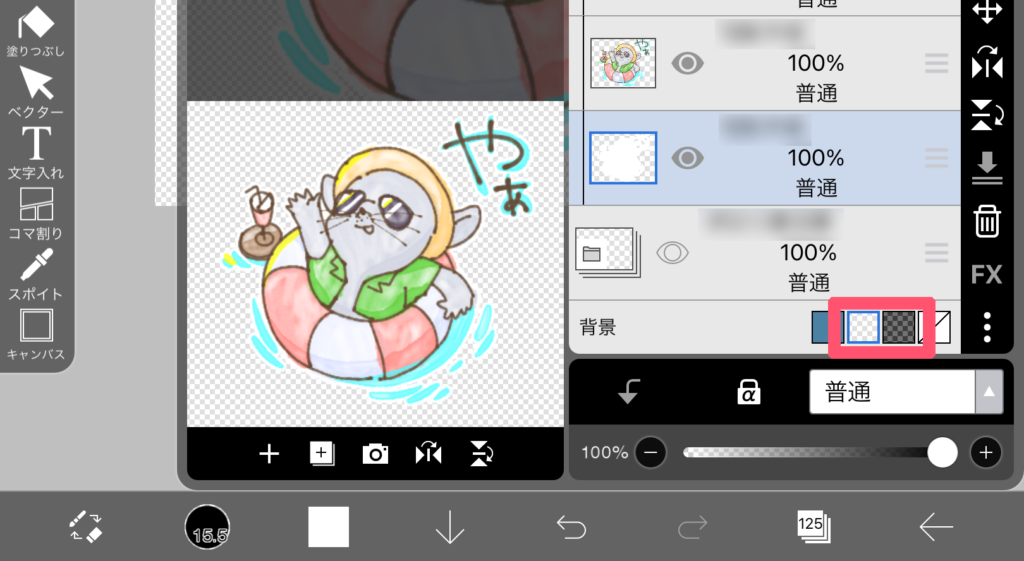
イラストが完成したら画面右下の「←」をタップし続けて「画像を保存」をタップします。
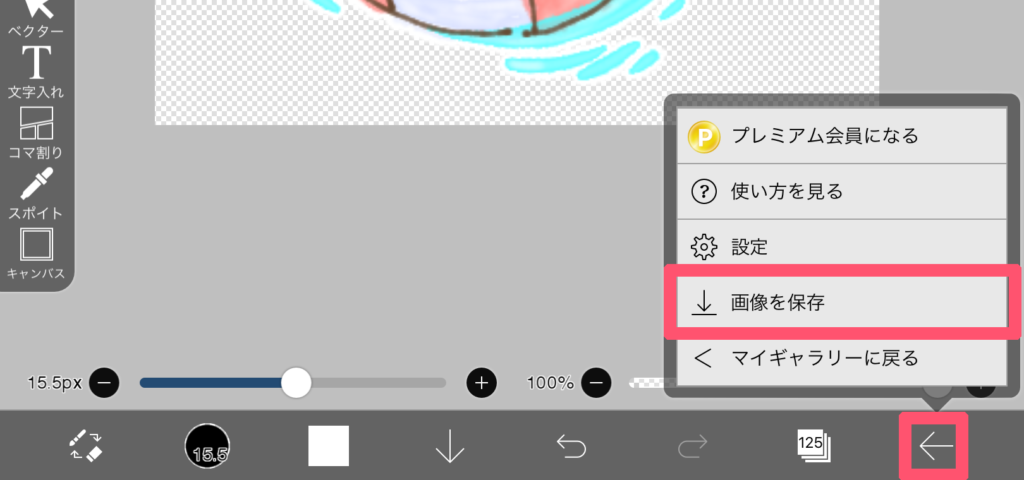
「画像を保存」をタップすると画面中央に保存オプションが表示されます。ここで保存形式をPNGを選択し、透過のスイッチをオンにします。下のAI関係のスイッチは触れずに一番下のOKをタップし保存します。
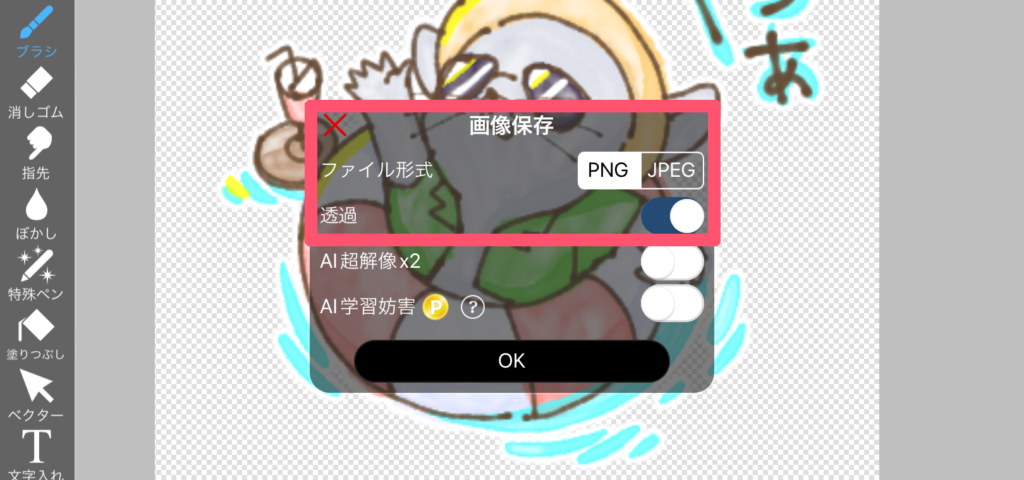
手順3:メイン画像とトークルームタブ画像を作成する
LINEスタンプ以外の画像としてメイン画像とタブ画像を作成する必要があります。これもスタンプ画像と同じくPNG形式で背景は透明で作成しましょう。
メイン画像はスタンプショップで表示される代表的な画像です。これは基本的にスタンプ画像のサイズだけ修正しそのまま使用しましょう。
タブ画像はトークルームのスタンプ一覧に表示される画像です。他のスタンプと見分けがつきやすいように、スタンプのイメージと合った画像にしましょう。
手順4:LINEクリエイターズマーケットに申請する
全ての画像が揃ったら、クリエイターズマーケットに申請してみましょう!申請方法はiPhoneやスマホのアプリを使用するか、ブラウザ版を使用するかの2パターンあります。
アプリを使用する場合
スタンプメーカーというアプリを使用します。スタンプを作成したiPadなどから直接申請ができるのでとても便利です。

スタンプメーカーではカメラロールに保存してある画像からLINEスタンプを作ることも可能です。フレームデコや文字入力もできるので、愛犬や子どもの写真を使ったスタンプも簡単に可愛く作ることができます。
アプリを使った申請はとっても簡単でした!以下に手順を載せてあります。
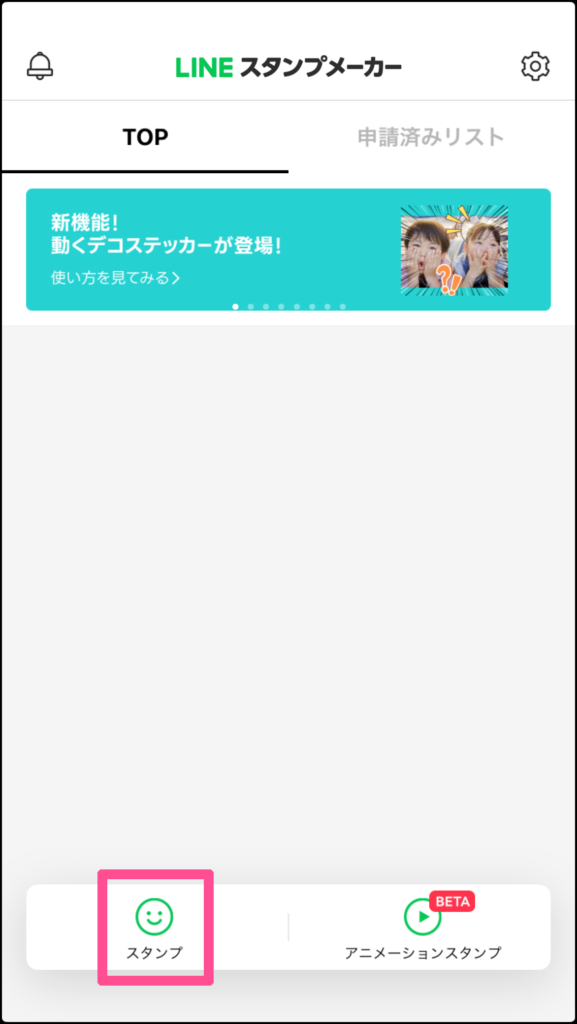
スタンプメーカーを起動し、画面左下のスタンプをタップ。
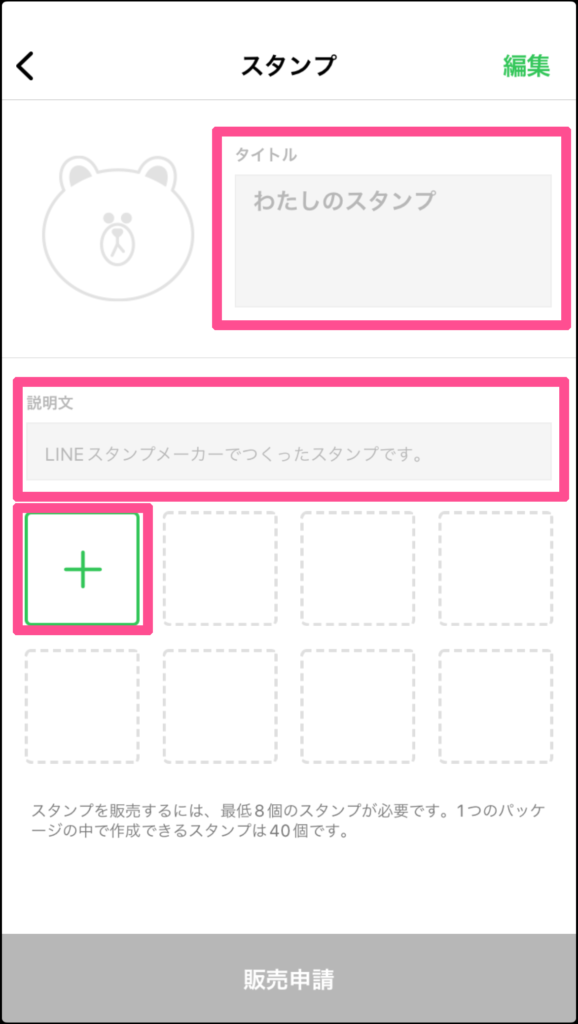
必要部分を編集し、緑の+からスタンプ画像を追加。

カメラロールが開くので画像をタップして選択。

必要部分だけを切り抜きます。今回はなにもせず右上のスキップをタップ。
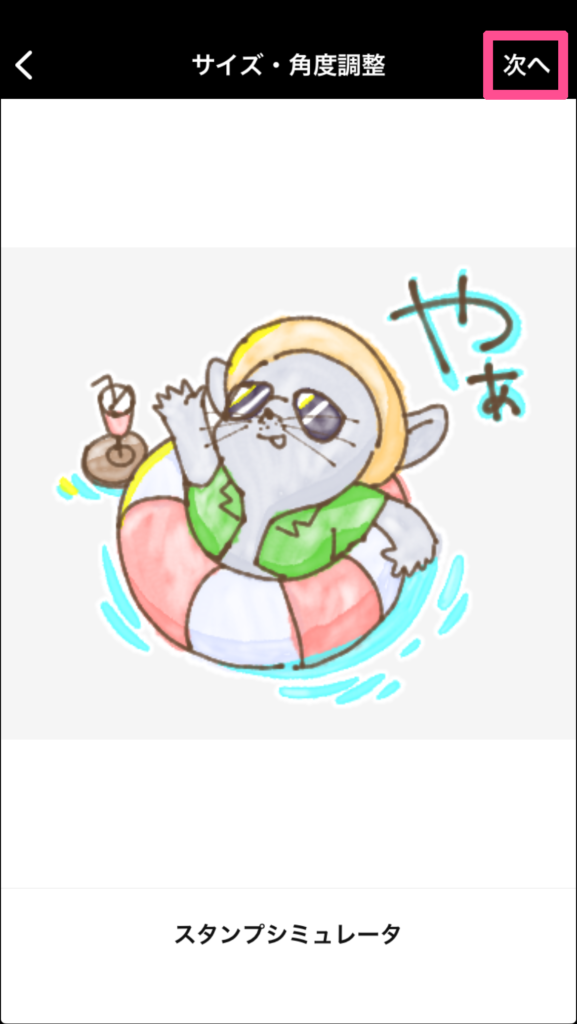
サイズ調整も今回は何もせず次へをタップ。

画像にフィルターや文字を追加できます。何もしない場合は右上の次へをタップ。
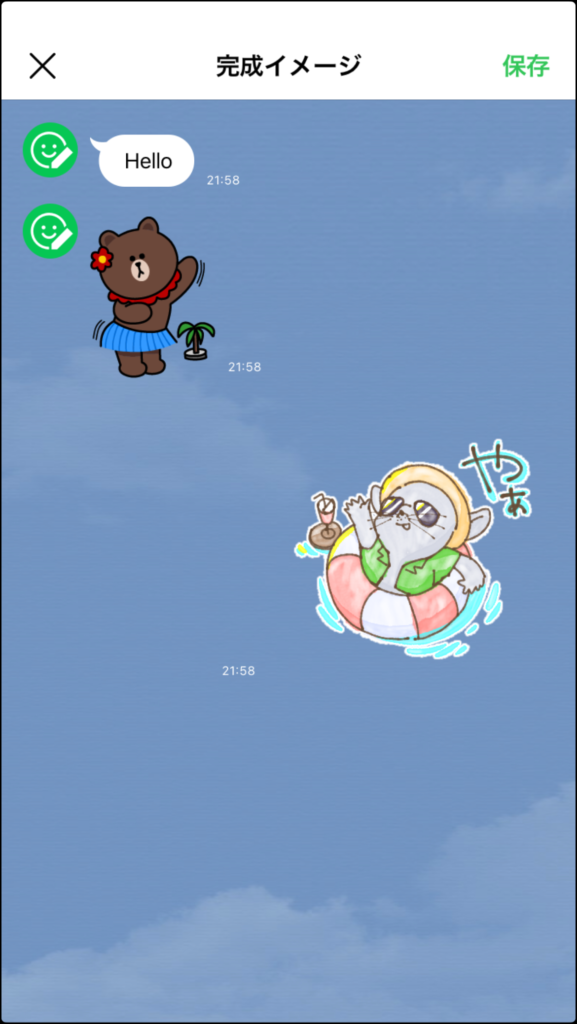
スタンプの完成イメージが表示されます。問題なければ保存をタップ。
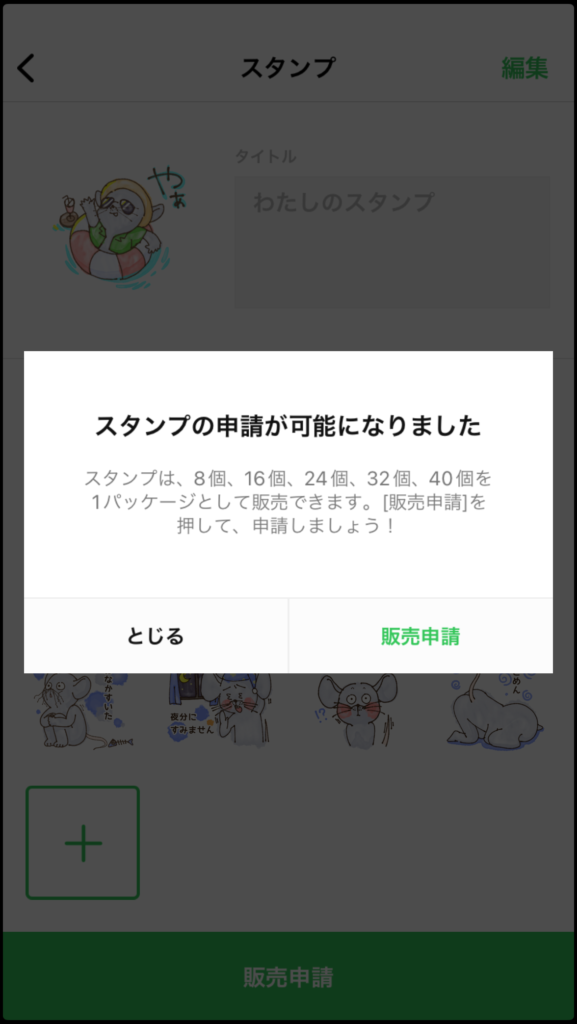
スタンプが8個以上登録されると以下のようなアラートが出ます。まだ追加が必要な場合はとじるとタップ。
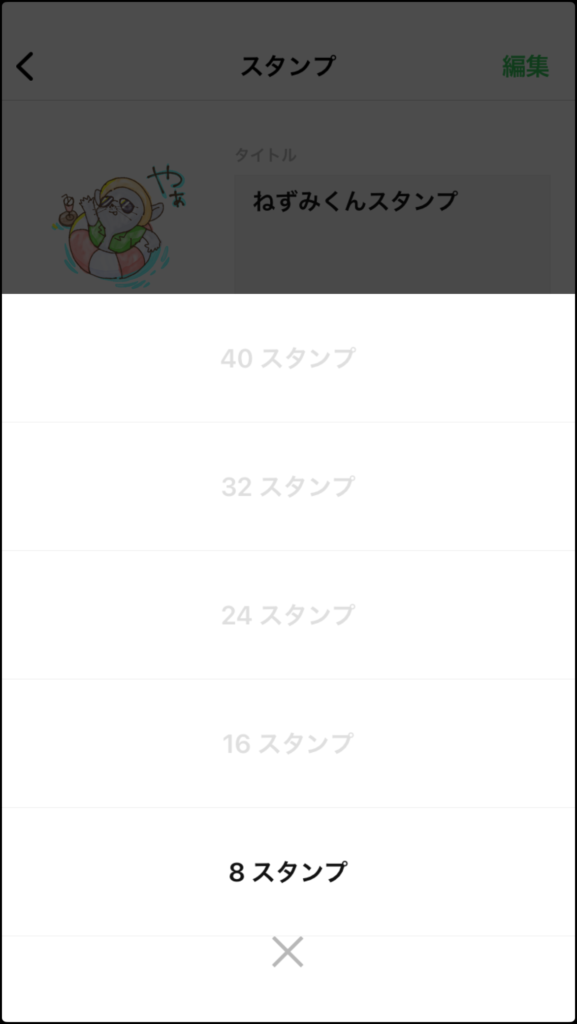
販売申請をタップすると登録スタンプ数量の選択が出るので選択します。今回はテストなので8スタンプを選択。
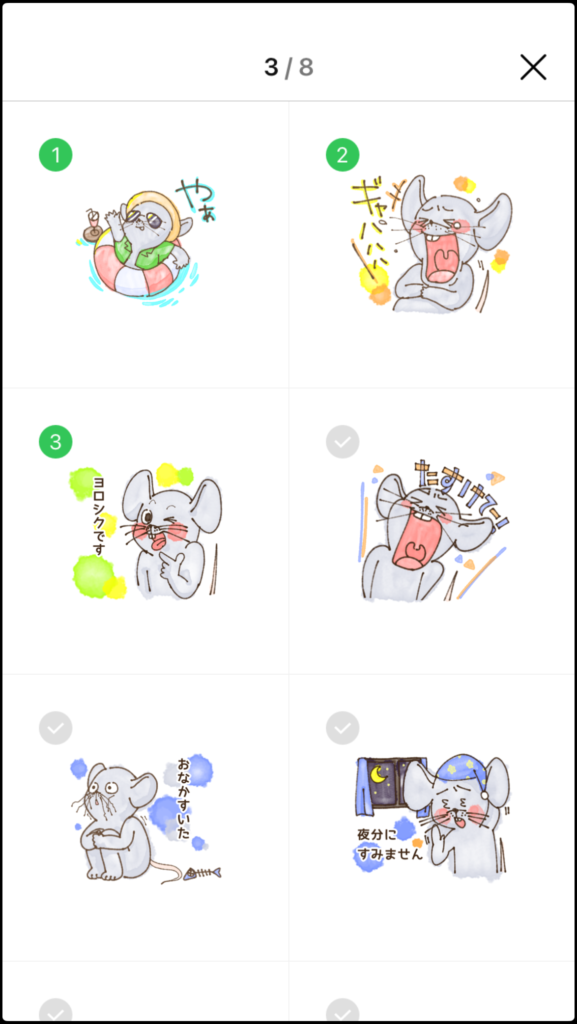
登録するスタンプを選択していきます。
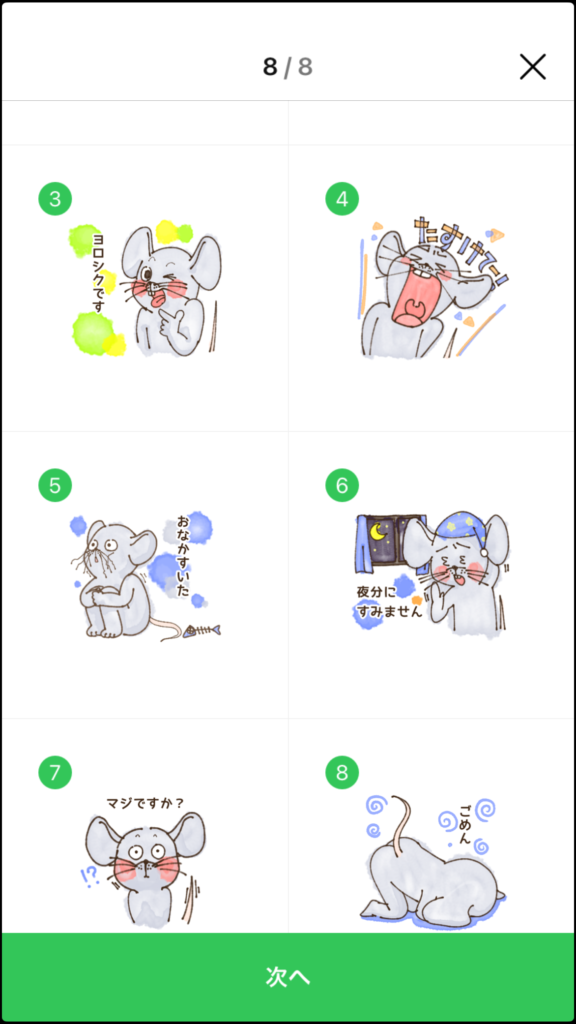
選択し終わったら次へをタップ。
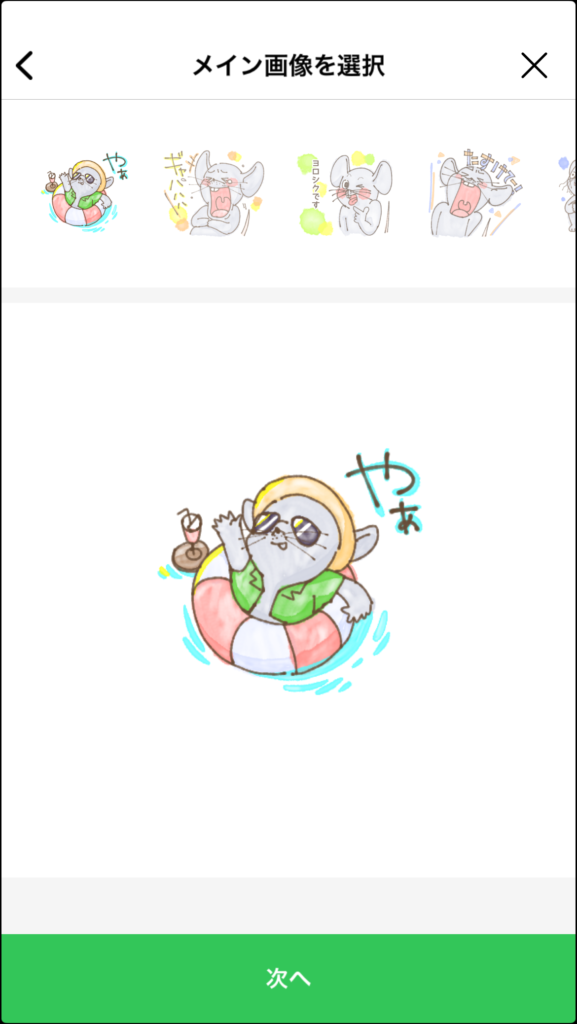
メイン画像を選択します。
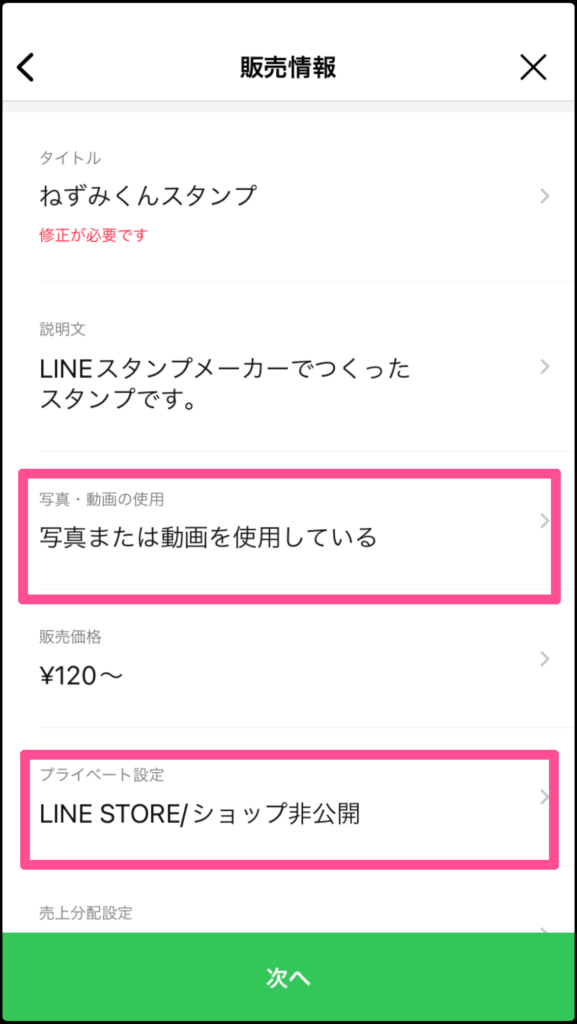
必要な情報を順に入力していきます。特に気をつけたいのは写真や動画の使用有無とショップ公開の設定です。
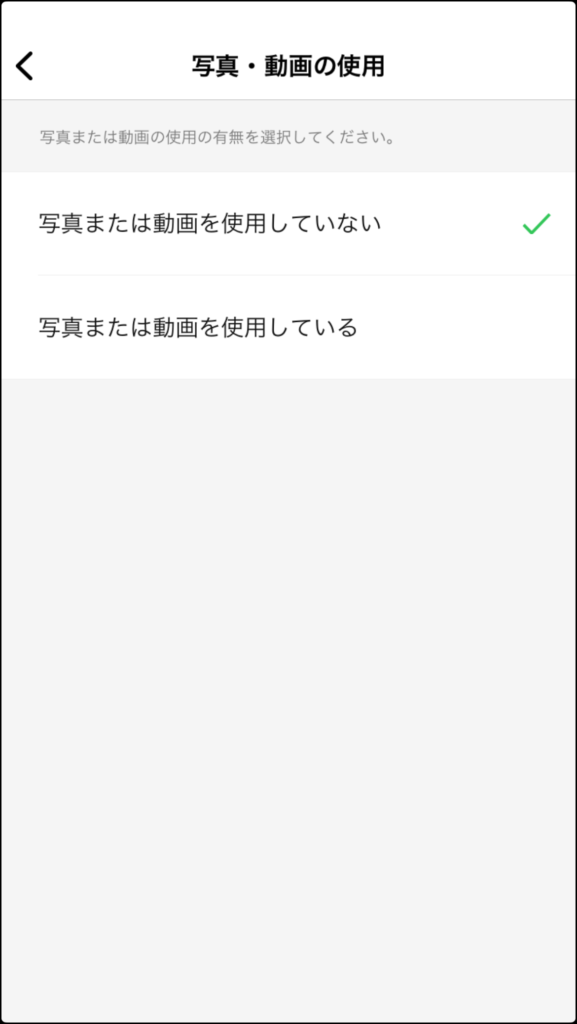
写真を使用している場合は肖像権問題があるので注意が必要です。今回はイラストなので利用していないをタップ。
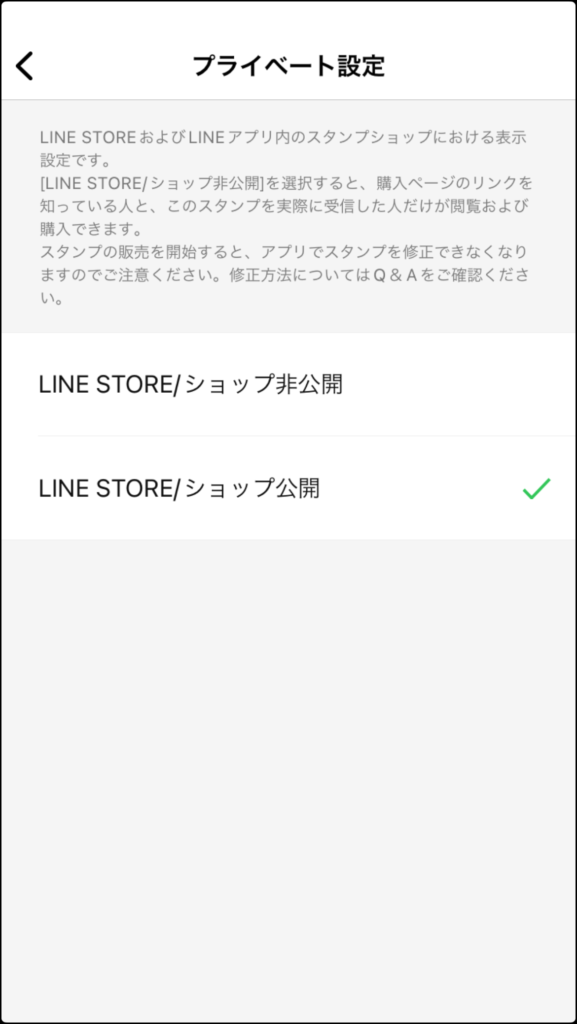
子どもの写真など、家族間でのみ使用したい場合は非公開をタップ。今期は制限なく販売したいのでショップ公開をタップ。
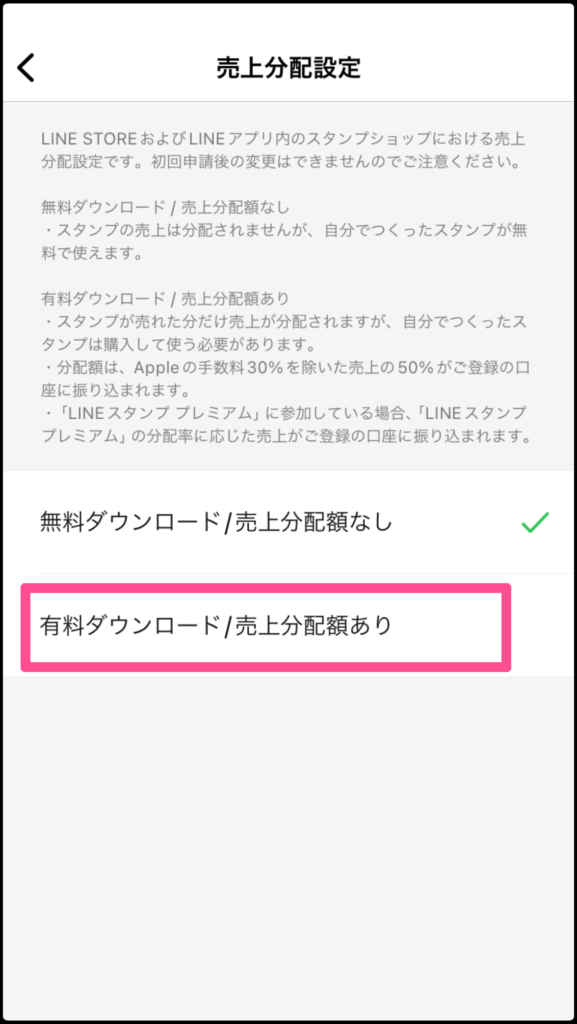
売上分配金の設定です。無料ダウンロードにすると売上金は発生しませんが、オリジナルのスタンプを無料で使用できます。有料の場合は自分が使いたい場合も購入する必要があります。
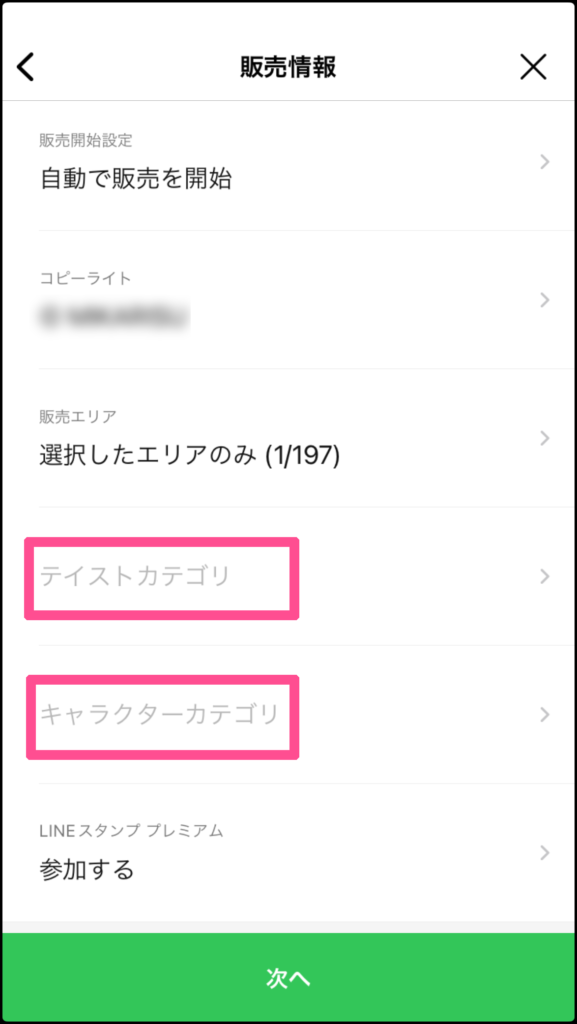
スタンプのテイストとキャラクターのカテゴリも忘れずに追加します。
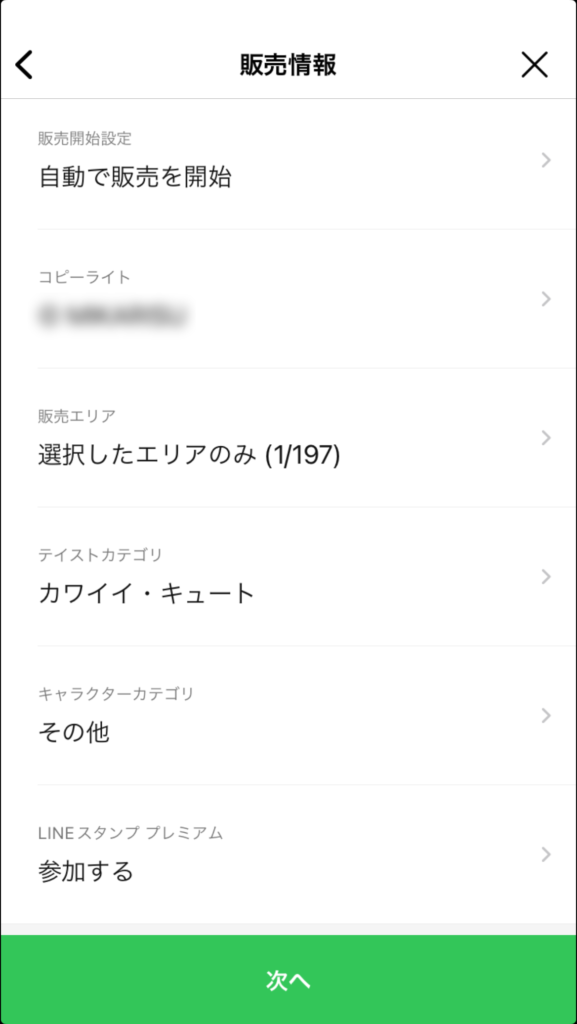
今回はカワイイ・キュートで設定しました。
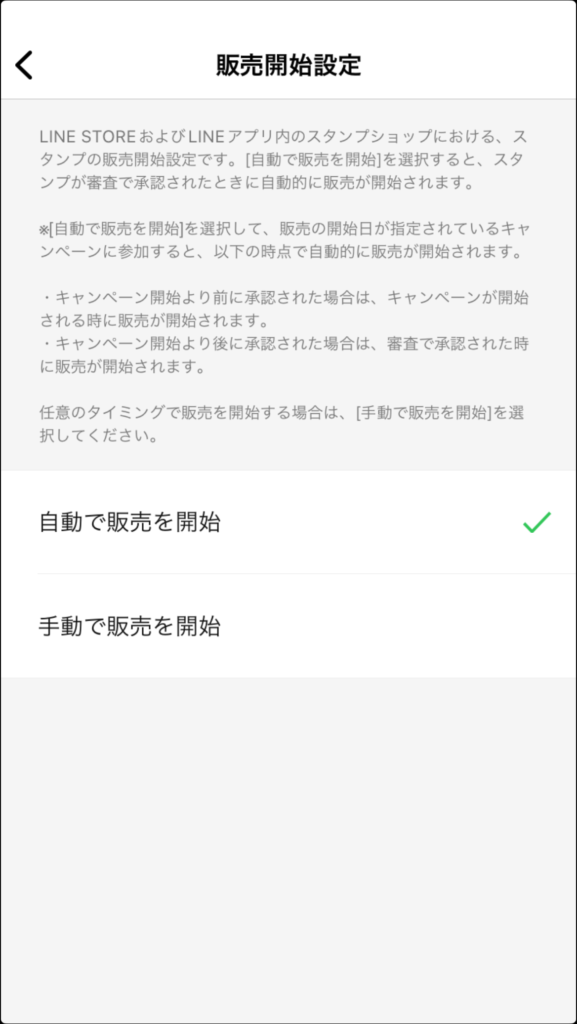
販売開始設定です。特に拘りがなければ自動で販売開始を選択します。
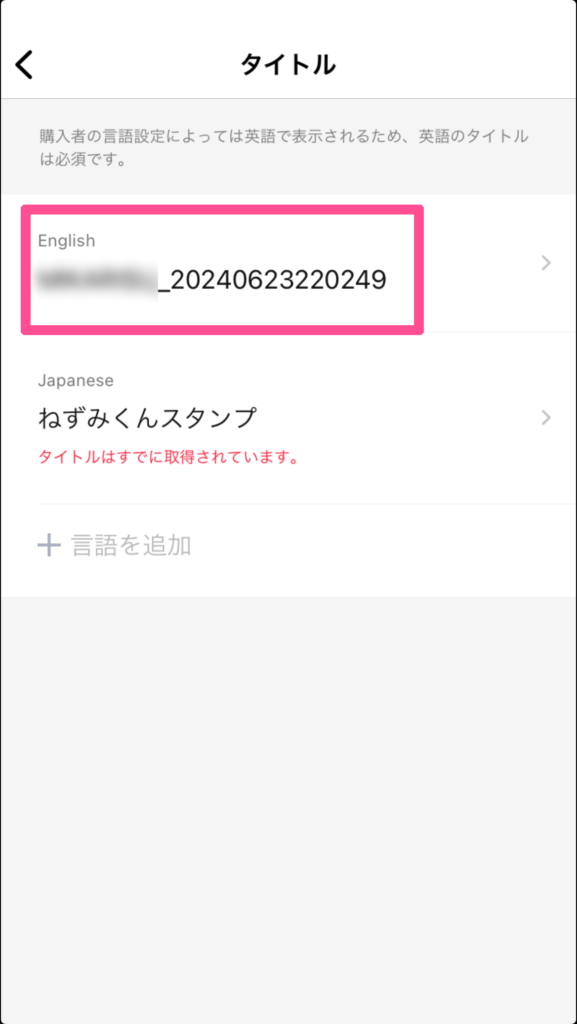
修正が必要な場合は赤字で表示されます。英語タイトルは勝手に登録されてしまうので修正を忘れずにおこないましょう。
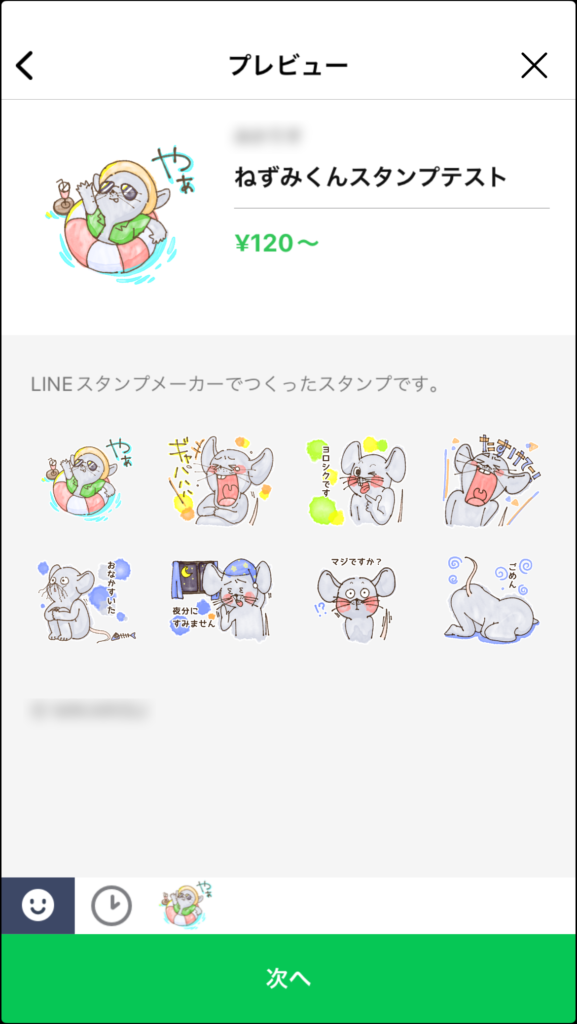
プレビューが表示されます。カワイイですね!
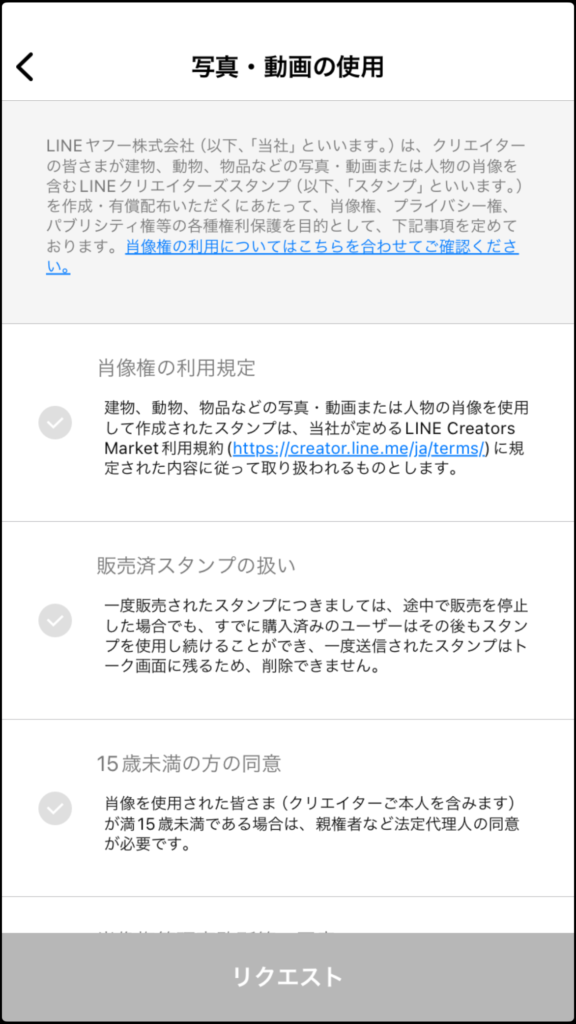
最後に免責事項と重要説明事項の同意です。15歳未満の方は保護者の同意が必要になるので注意しましょう!
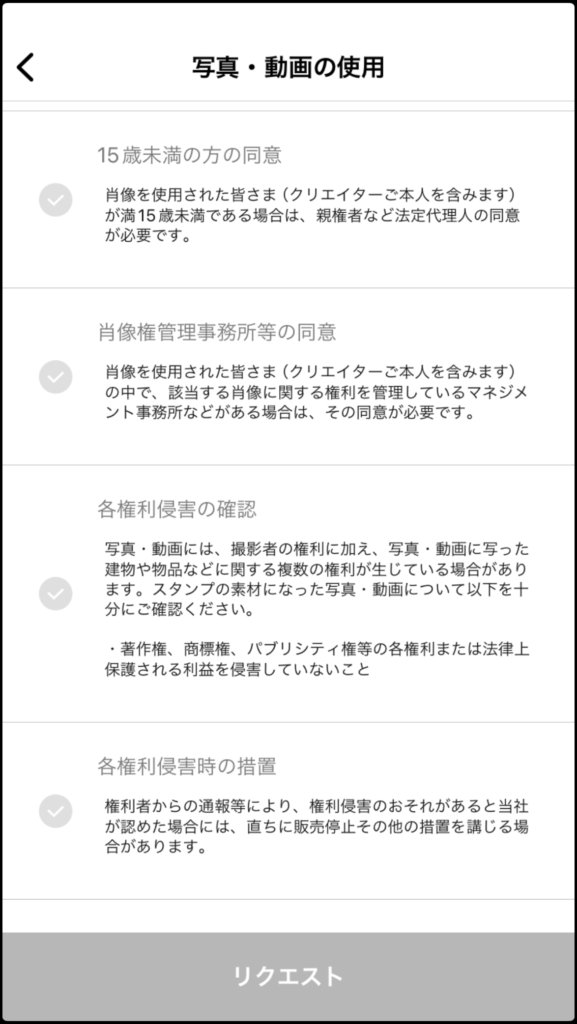
写真を使用している場合は肖像権侵害などのトラブルになる場合があります。既存キャラクターなどの著作物の場合は著作者の許諾が必要なのでこちらも注意しましょう。
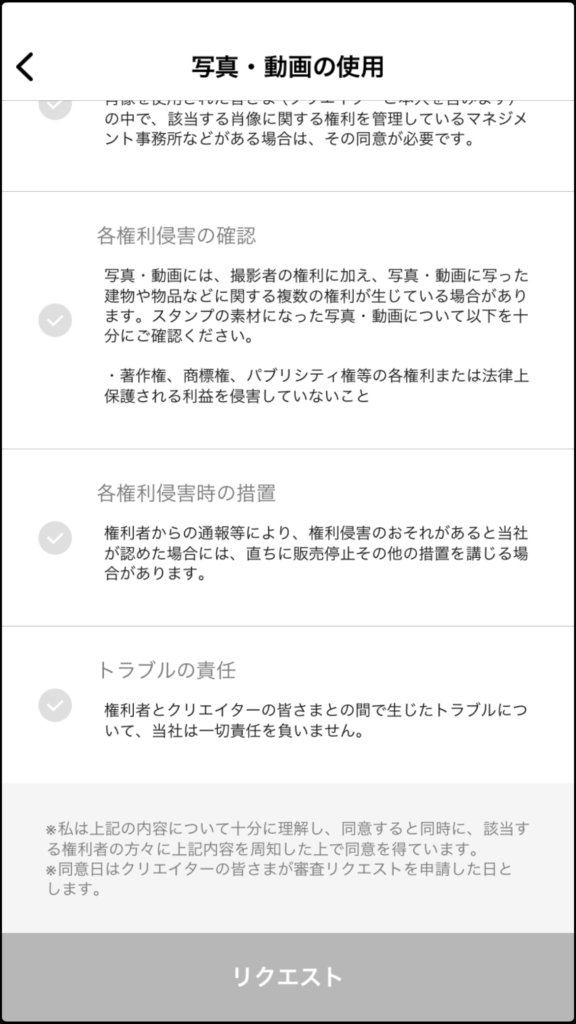
写真を使用しないオリジナルのキャラクタースタンプであれば基本的に問題ないので、全てにチェックしリクエストをタップすれば申請完了です。
ブラウザ版のクリエイターズマーケットを使用する場合
LINEスタンプをPCで作成した場合は、全データを圧縮しアップロードすることが可能なのでブラウザ版がオススメです。iPadなどのタブレット端末からも利用できますが画像圧縮用のアプリを別途インストールしなくてはいけないので、スタンプメーカーを使った方が操作性は良いと思います。
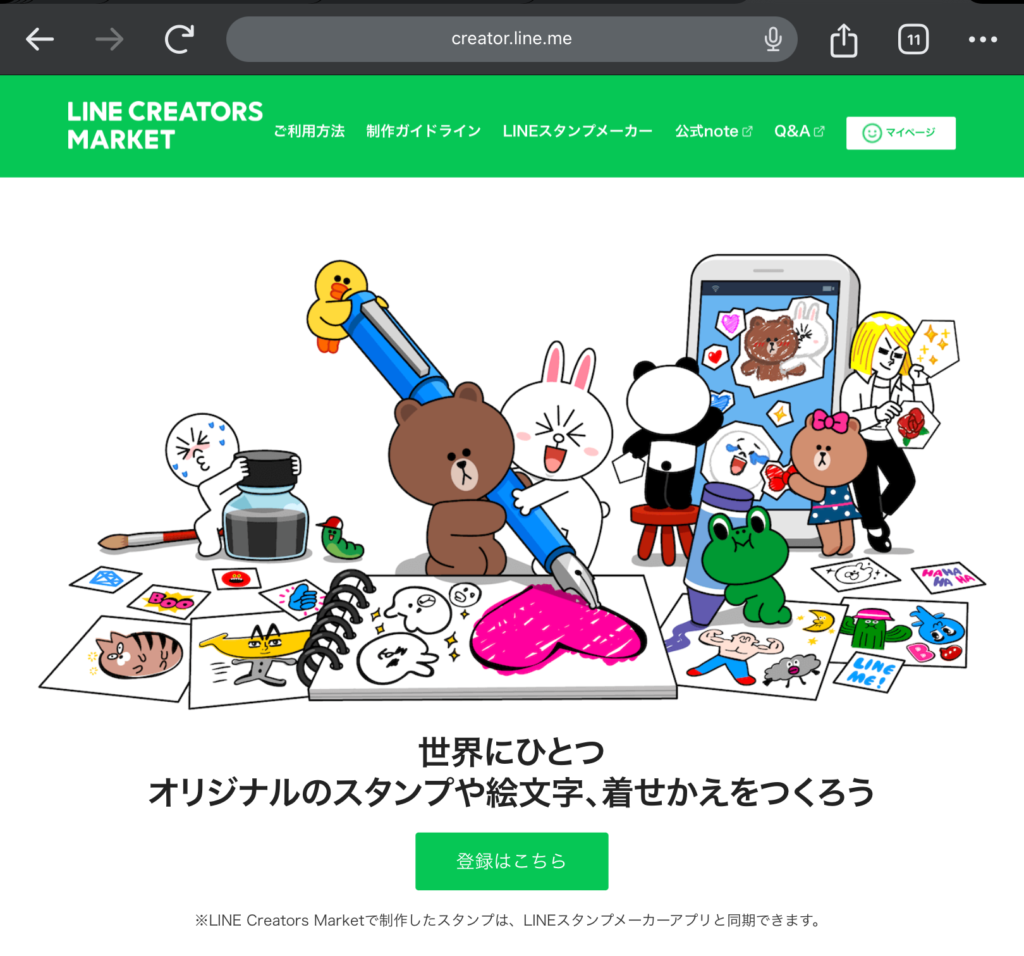
既に登録がある場合は右上のマイページからログインができます。このときログイン承認でスマホのラインに承認番号を入力する手順があるので準備しておきましょう。登録が済んでいない場合は画面中央の「登録はこちら」からアカウントを作成しましょう。
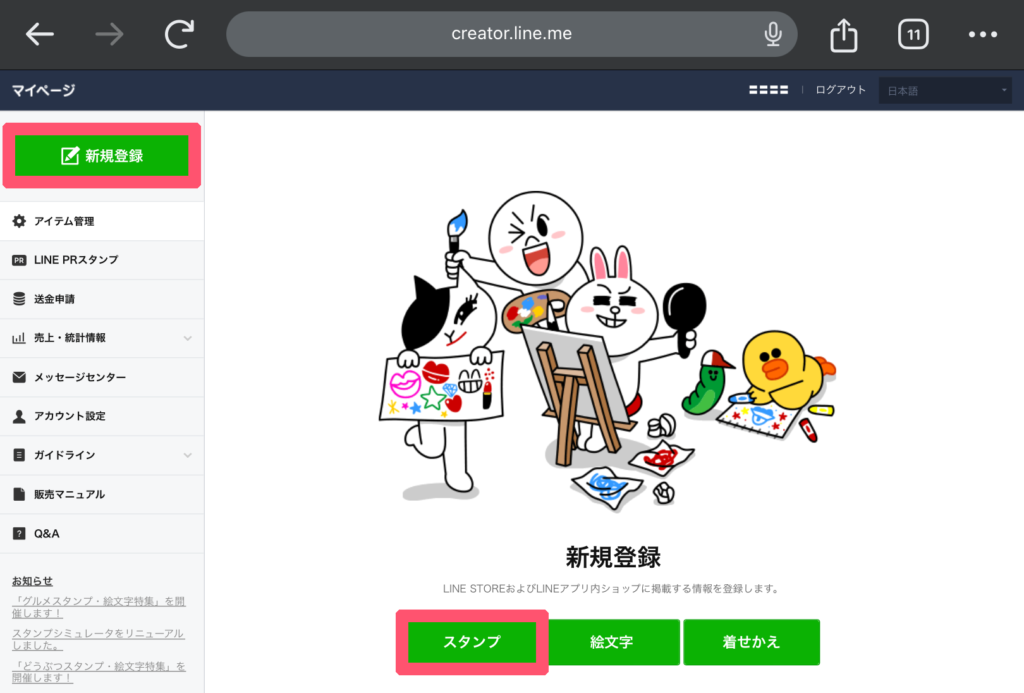
ログイン後新規登録を押下し、画面中央に表示されたメニューの中から「スタンプ」を押下します。
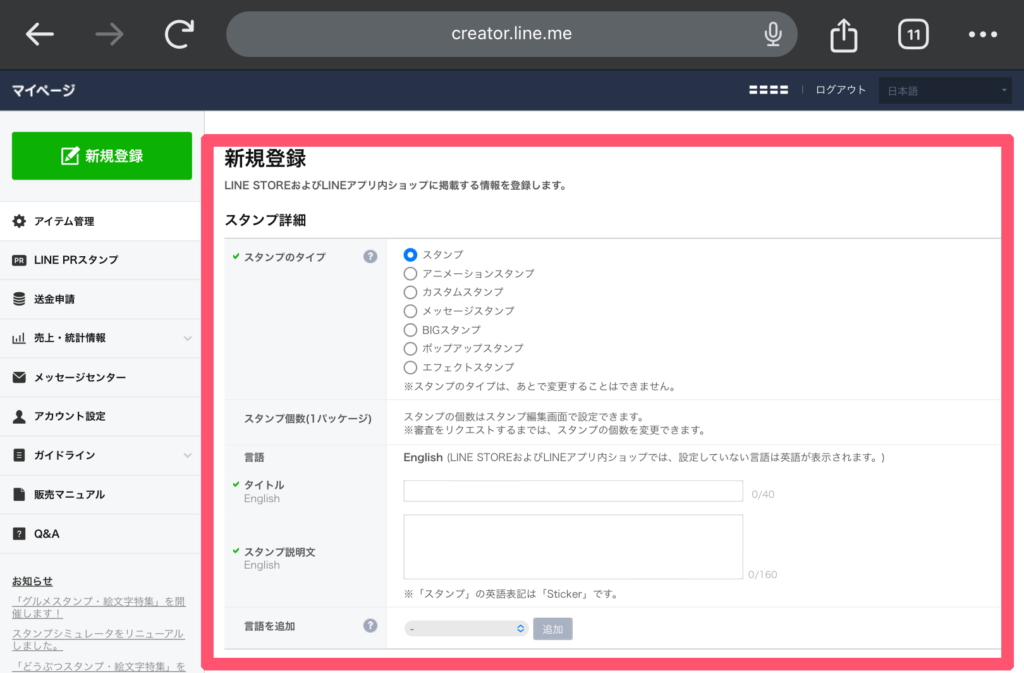
続いてスタンプの情報を入力していきます。
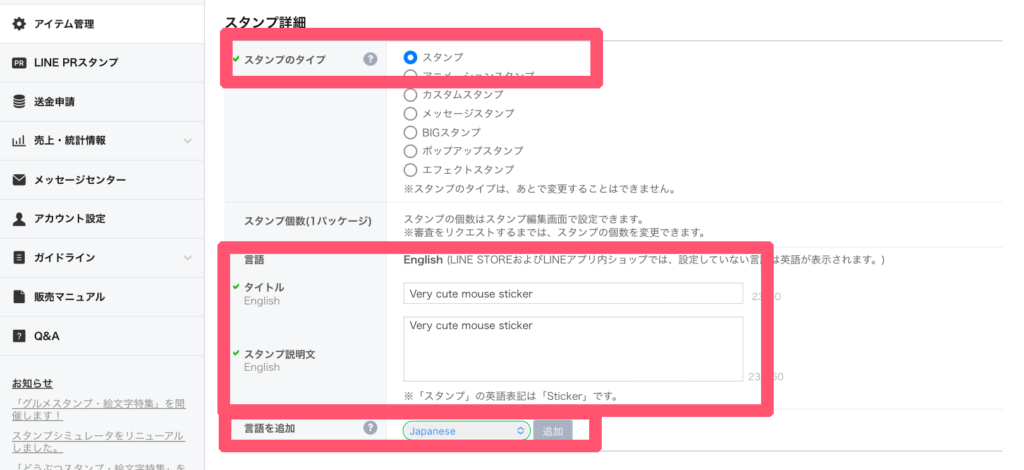
該当するスタンプを選択します。今回は静止画のスタンプなので「スタンプ」を選択します。続いてタイトルとスタンプ説明文の入力です。デフォルトで言語が英語になっているので、ここは英語で入力します。言語の追加から「Japanese」を選択すると日本語のタイトルと説明文も入力できますので、忘れずに設定しておきましょう。

スタンプに画像を使用していたり著作物を使用している場合はライセンス証明が必要
LINEスタンプに写真を使用している場合は肖像権を侵害する恐れがある為、写真に写っている人物にスタンプとしての使用許可を得ているか証明する必要があります。イラストのみ使用している場合は「写真を使用していない」をチェックすれば問題ありません。また、既存のキャラクターやイラスト(著作物)のを使用している場合も同じく使用許諾を得ているかの確認をする必要があります。自分のオリジナルキャラクターであれば確認の必要はないので空欄のままでOKです。
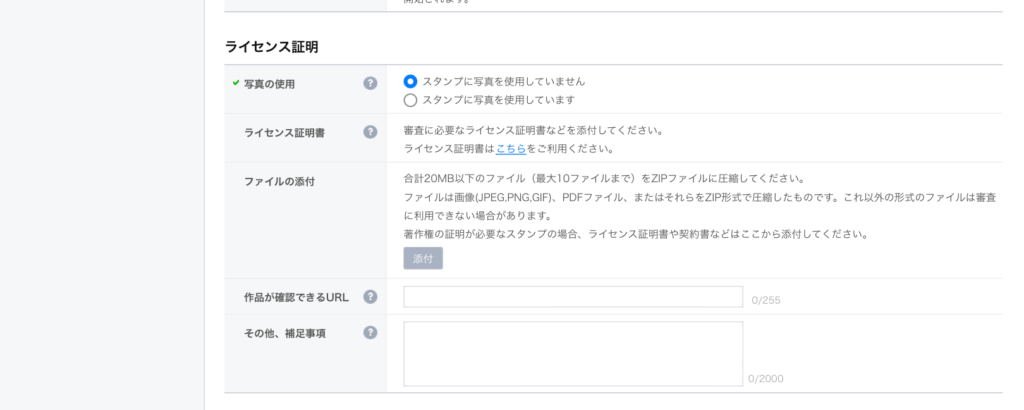
スタンプをアップロードする
情報入力が終わったら、スタンプを登録していきます。画面中央のメニュータブから「スタンプ登録」を選択し、画面下の編集を押下します。
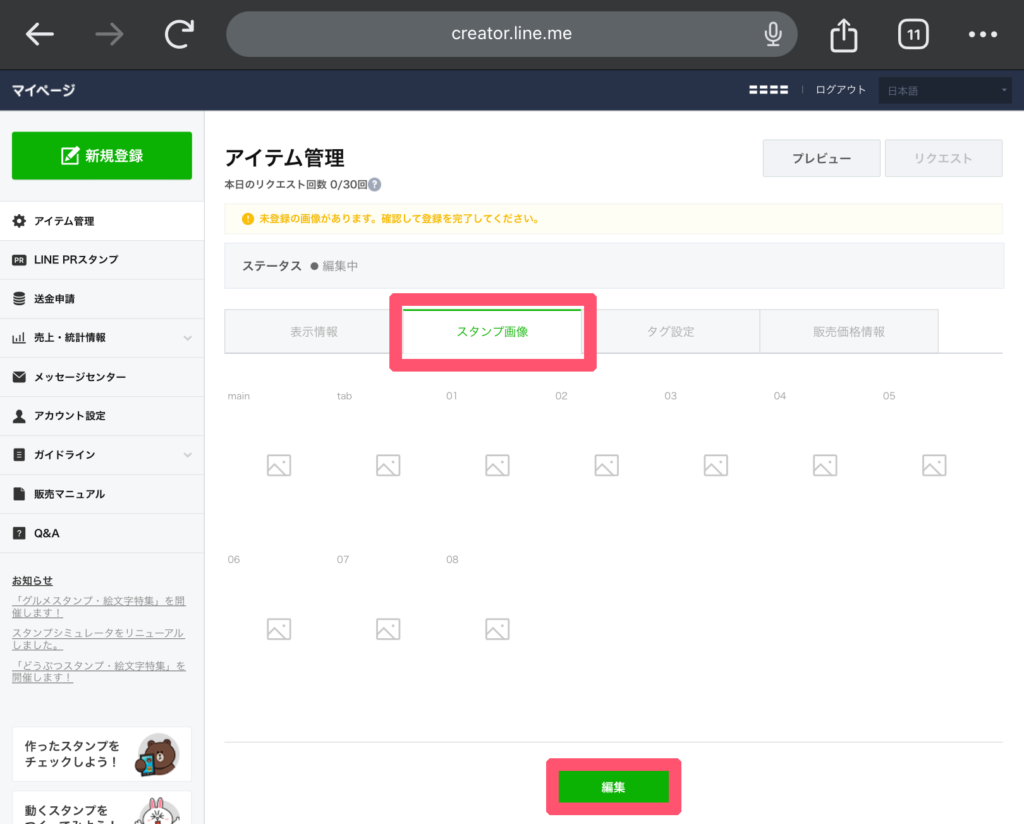
画面上にスタンプ個数の選択メニューが表示されるので、販売したいスタンプの数を選択します。スタンプは最小8個から販売が可能で、最大40個まで登録ができます。
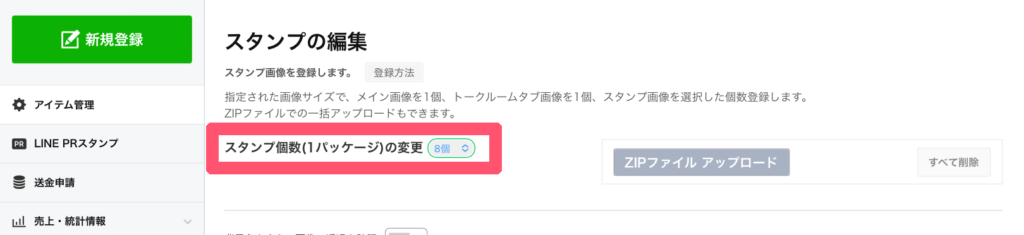
今回私は24個の画像を作成したので24個を選択します。
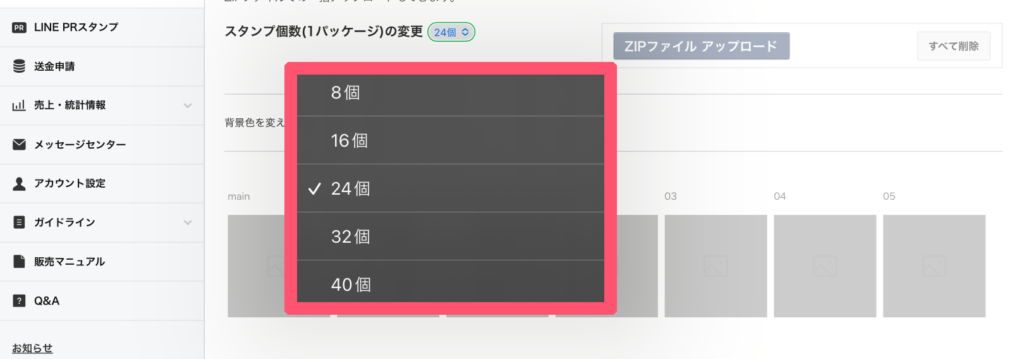
続いてスタンプの登録です。スタンプはひとつひとつアップロードしていく方法もありますが、結構面倒なのでアップロードがオススメです。
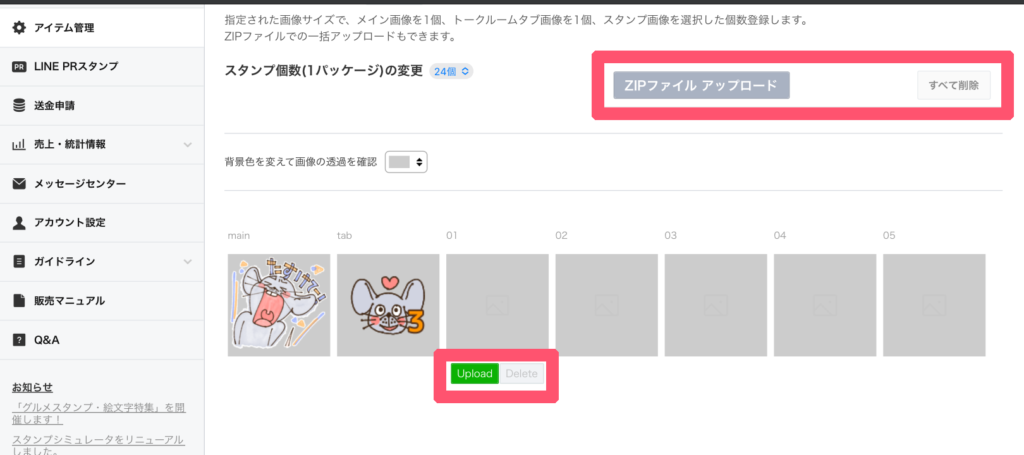
アップロードは画面右上のところからおこないます。手動でひとつひとつアップロードしたい場合はグレーの四角部分に触れるとメニューが出てくるのでここからアップロードしていきます。
アップロードするときはファイル名を設定しておく
スタンプは、できれば関連したものが近くに並んでいた方が使いやすいと思います。圧縮アップロードを使用した場合、希望の並びで登録されない場合があるので、スタンプが並んで欲しい順番にファイル名を設定(01、02、03など)しておくと便利です。
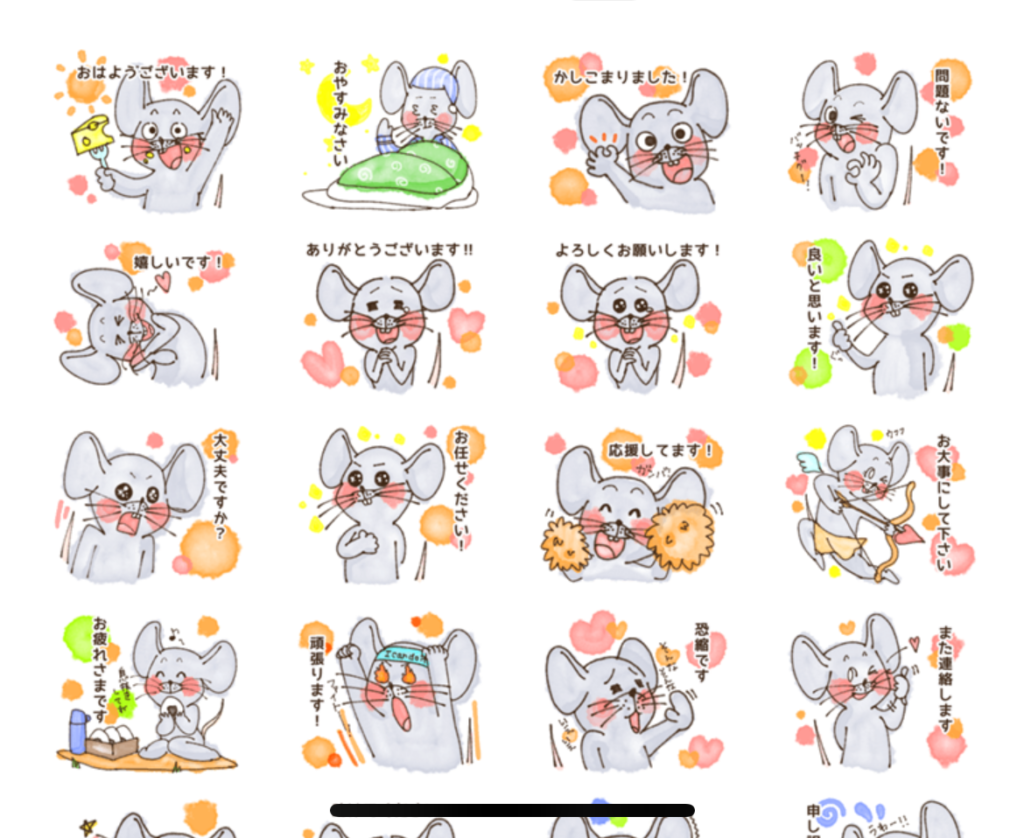
メイン画像は「main」、タブ画像は「tab」、スタンプ画像は各々名前をつけて保存し、メイン画像とタブ画像を含めた26個をすべて圧縮しアップロードします。アップロードが完了したらタグの設定に移ります。
タグの設定
タグの設定をおこなっておくと、スタンプタブのタグからジャンルごとにスタンプを探すことができます。設定しなくても勝手にタグが充てがわれるので気にならない人はなにも登録しなくても問題ありません。
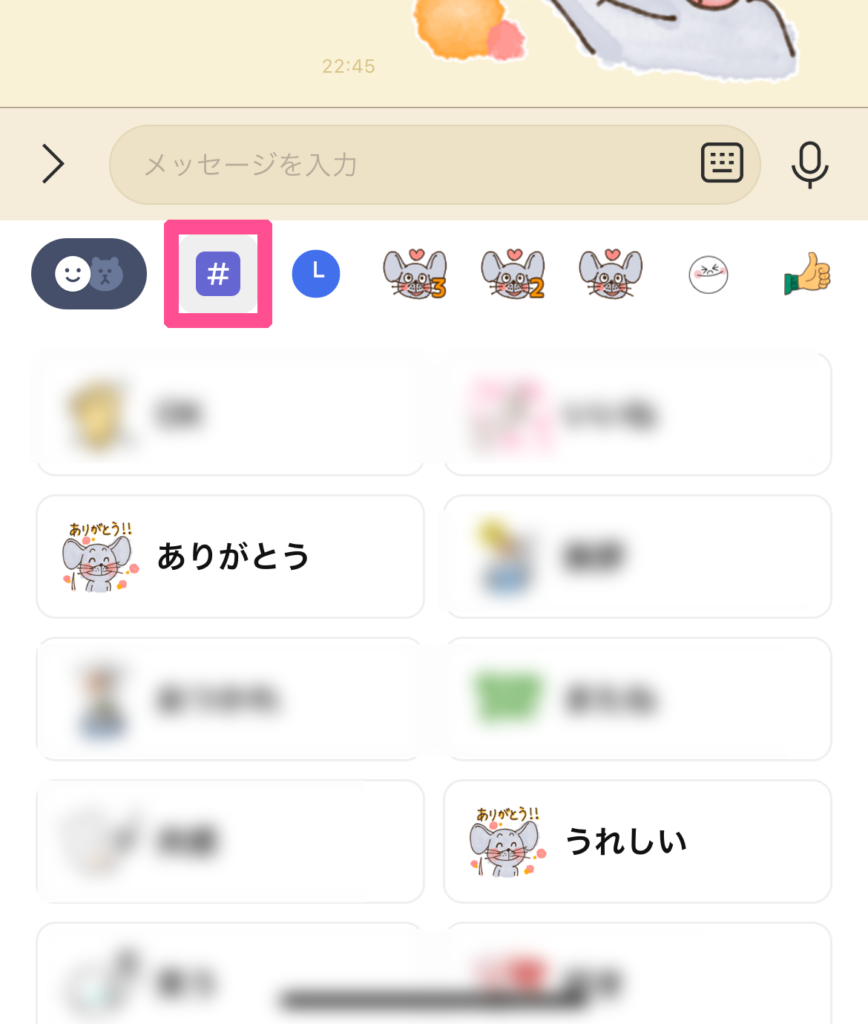
よく使うスタンプがジャンル別に表示される。
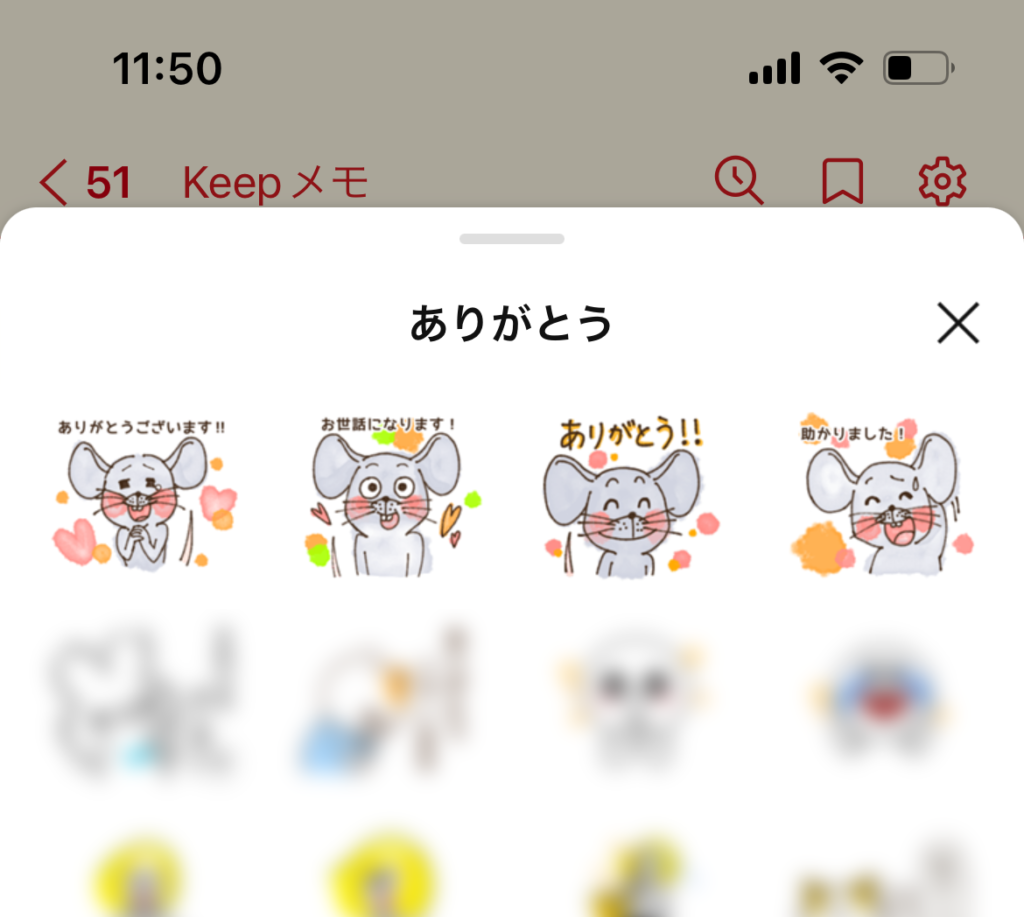
最後に価格設定です。特別決まりはないですが、今後もスタンプを作成する予定があるなら生合成が取れるようにしっかり基準を決めて価格設定をおこないましょう。
手順5:審査申請し、リリースを待つ
必要事項を入力したら審査請求をし、リリースを待ちます。審査期間は混み具合によって様々で、早いときは2日、長いときは1週間と比較的短いです。
無事審査通過すればLINEスタンプの完成です!自分で作ったLINEスタンプはオリジナリティに溢れ愛着も湧くので、使っていて楽しいですよね。LINEスタンプは初心者でも簡単に作成することが可能なので、新しい趣味として手が出しやすいもの魅力的だなと思います!
仮にリジェクトが届いても指示通りに修正すれば問題ありません。販売国が多いと審査内容も多いのでリジェクト頻度があがるそうなので、販売国にこだわりがなければ日本のみで限定した方が審査通過は早いです。
申請方法:スタンプメーカーとブラウザ版の違い
今回2パターンの申請方法を掲載しましたが、簡単なのは「LINEスタンプメーカー」からの申請かなと思いました。
私はiPadで書いた後、パソコンに画像を保存するのでパソコンでブラウザ版からzipファイルをアップロードしていますが、パソコンが無い場合やタブレットやスマホで完結させたい場合はアプリが便利だと思います。
ただ、ブラウザ版とアプリで申請内容にやや違いがあったので以下にまとめてみました。
| 内容 | スタンプメーカー | クリエイターズマーケット |
|---|---|---|
| 申請できるLINEスタンプの種類 | 静止画・動画のみ | アニメーション カスタム メッセージなど合計7種類 |
| タグ付け機能 | なし | あり |
| タブ画像の設定 | なし | あり |
| ライセンス証明書のアップロード | なし | あり |
| 特集企画への参加選択 | なし | あり |
| スタンプアレンジ機能の選択 | なし | あり |
スタンプメーカーは作成から申請が簡単にできる分、作成できるスタンプの種類に限りがありました。
また、タグ付け機能はなく、全部自動的にタク付けがされます。自分でタグ付けをおこないたい人はブラウザ版からの申請をオススメします。ただ、タグの編集は販売開始後でも修正が可能なので、後からブラウザ版にログインしタグ付けすることも可能です。
特集企画への参加もブラウザ版からログインすれば編集することが可能です。ライセンス証明書なども必要な場合はリジェクトが届くのでそれからでも間に合います。
ただ、スタンプタブに表示される画像はメイン画像が反映されるようで、個別での指定はできないようでした。
そのため、個人的な使用感としては、「私だけが使いたい」「子どもやペットの写真などを使って家族間だけで使いたい」など使用が広範囲でないスタンプはLINEスタンプメーカーで作成から申請をおこなうと簡単だと思います。
もう少し凝ったスタンプを作りたい、スタンプを販売したい(利益発生)場合はLINEクリエイターズマーケットから申請をおこなうとアプリより様々な設定ができるので良いと思います。
いかがでしたでしょうか?この記事を参考に素敵なLINEスタンプを作ってもらえたらなと思います。




コメント